M1 맥북에서 윈도우 10 실행하기 - 페러럴즈? 페러렐즈? 패러럴즈? 아무튼 Parallels (베타)
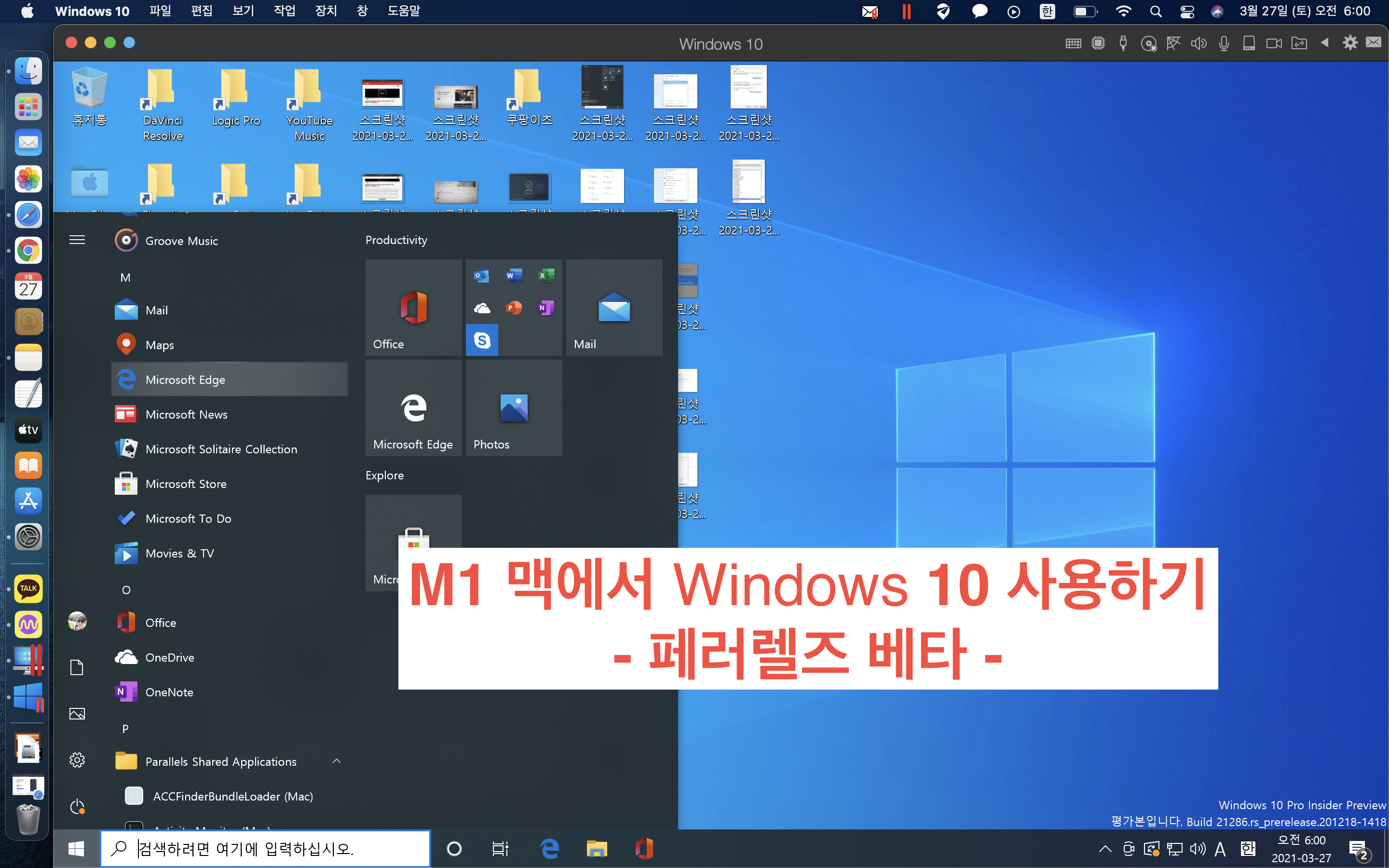
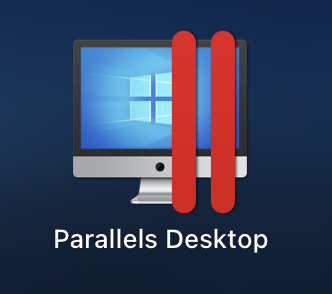
안녕하세요. M1 맥북에서는 부트 캠프가 실행이 안되기 때문에 윈도우가 가능한 방법이 무엇이 있나 할때, 바로 패러럴즈(Parallells) 를 통한 사용을 대부분 해야만 하실 텐데요. 저는 사실 이 방법을 이용하기 전에 다른 방법을 찾아내서 사용하고 있긴 합니다. 다만 윈도우PC 가 있는 경우에 한하여 진행할 수 있는 방법이고요. 그 방법은 이번편 패러럴즈를 사용하는 방법을 포스팅 하고 다음에 진행 해 볼 수 있도록 하겠습니다.
패러럴즈를 사용한 소감은 사실 그렇습니다. 가상화가 되어있는 상태다 보니 성능은 일반 PC Windows 성능과는 차이가 있습니다. 그렇게 좋은 편은 아니지만 그래도 금융사이트에 접속이 가능하다는 점은 그것도 아주 제한적으로 어렵게 접속이 가능했습니다. 저는 윈도우 노트북이 있기때문에 리뷰 이후에는 지워도 상관없겠구나 싶을 정도로 윈도우 사용을 하기가 그렇더라고요. 요세는 맥북으로도 충분히 할 수 있는 것들이 많다보니 굳이 M1 맥북을 구매하신 분은 페러럴즈를 사용하지 않으시더라도 맥OS만의 기능들을 잘 쓰는 것만으로도 시간이 부족할 것 같다는 생각이 드니 패러럴즈가 나중에 완벽하게 나오더라도 그때 구매를 하시는 것은 조금 고려를 해보는 게 좋지 않을까 싶습니다.
최근 인텔이 애플을 본인들의 고객이라는 점을 알리는 공지를 했다고 하는데 애플 실리콘을 인텔에서도 생산할 수 있다는 점을 내세웠다고 하죠. 그러다 보니 곧 M1 맥들 또한 부트캠프가 지원되지 않을까 싶은 기대를 해봅니다.
사용을 해보고 싶은 분들은 아래와 같은 방법을 진행해주시면 되는데요.
아래의 사이트로 먼저 접속을 해주세요.
www.parallels.com/blogs/parallels-desktop-apple-silicon-mac/
Parallels Desktop for Mac with Apple M1 chip
Best way to run Windows on Mac - Parallels Product Blog - Run Windows, Linux, and more on your Mac. Helpful tips and tricks, Apple macOS and Mirosoft Windows news
www.parallels.com
그럼 다음과 같은 화면이 나옵니다.
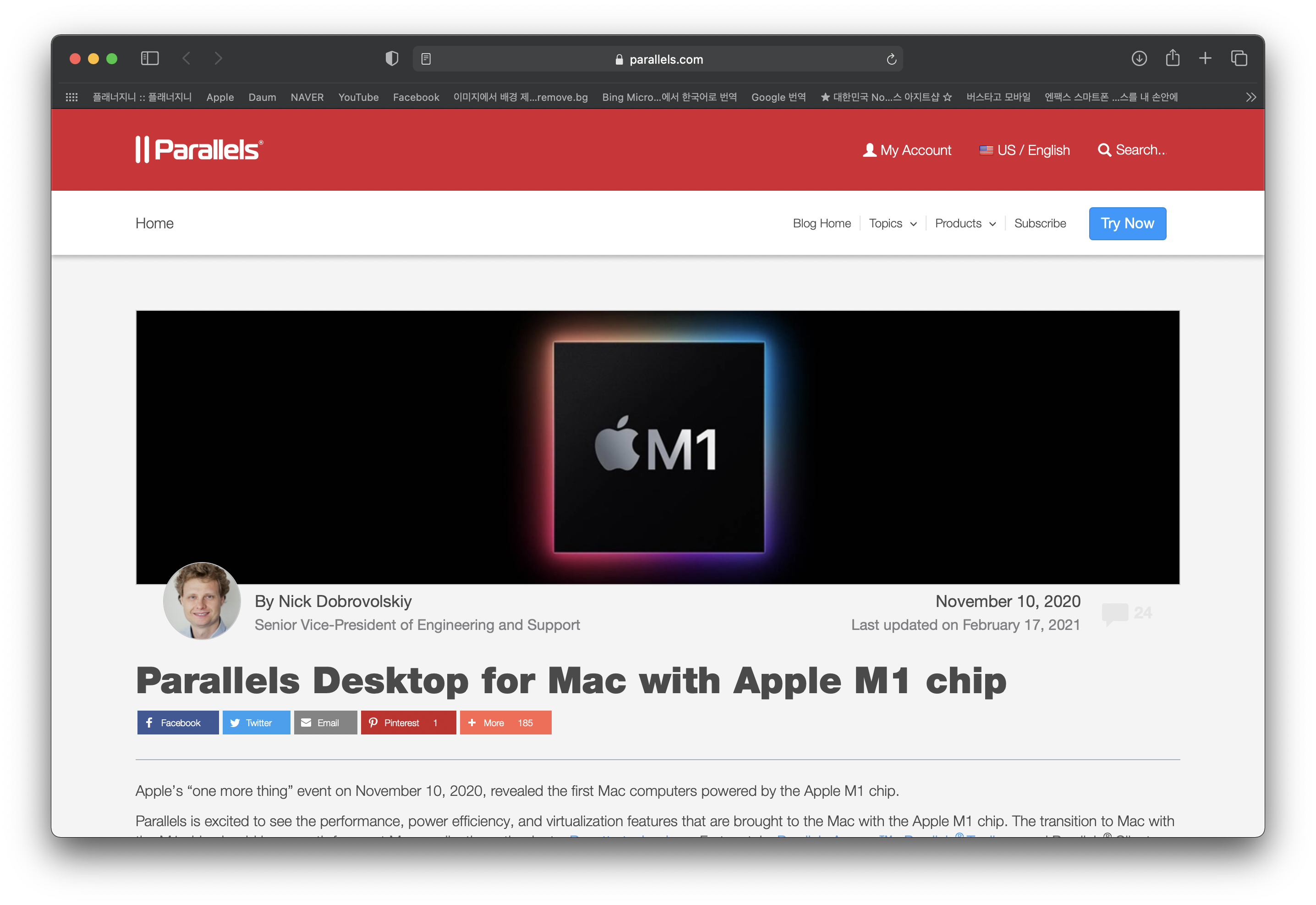
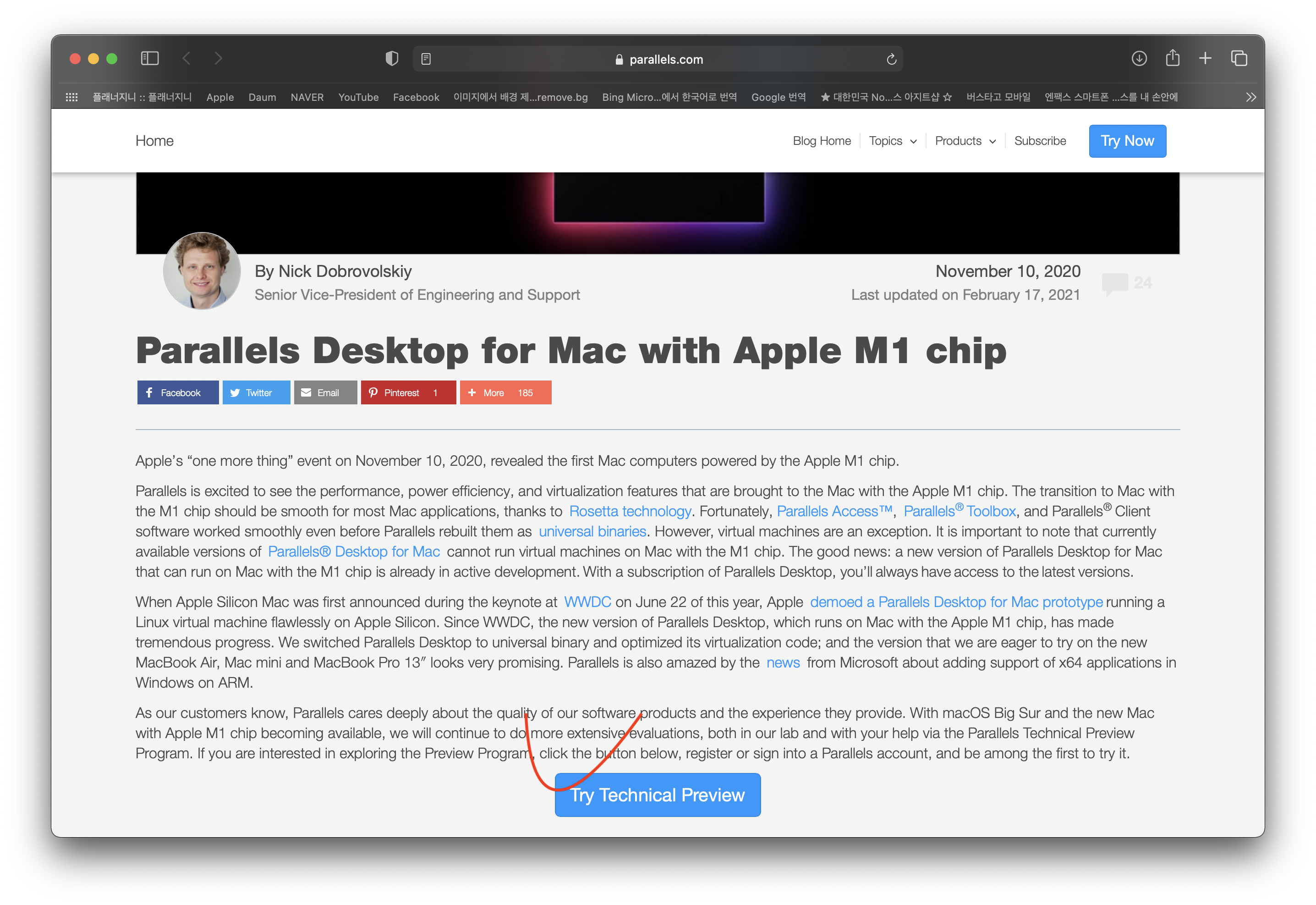
이런 화면이 나오게 되면 아래로 내려가서 Try Technical Preview 를 누릅니다.
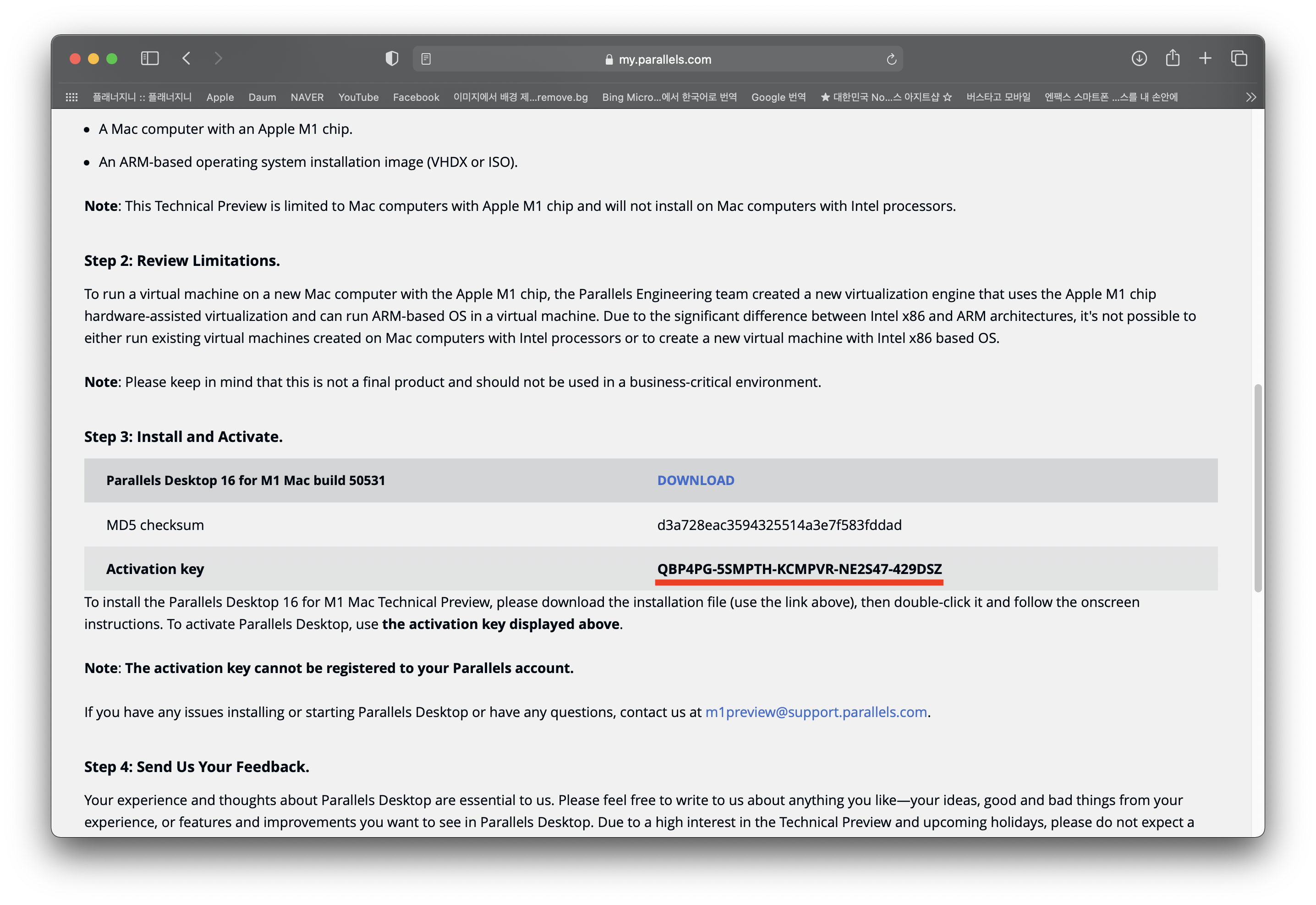
이후 아래로 내려가면 저렇게 떠 있는 25자리 제품 코드가 확인 될 것입니다. 프리뷰용 제품 코드입니다. 캡처를 해두시거나 메모를 꼭 해두시길 바랍니다.
DOWNLOAD 라고 써져있는 곳을 눌러 패러렐즈를 다운로드 받습니다.
설치를 하게되면 다음과 같은 창이 나옵니다.
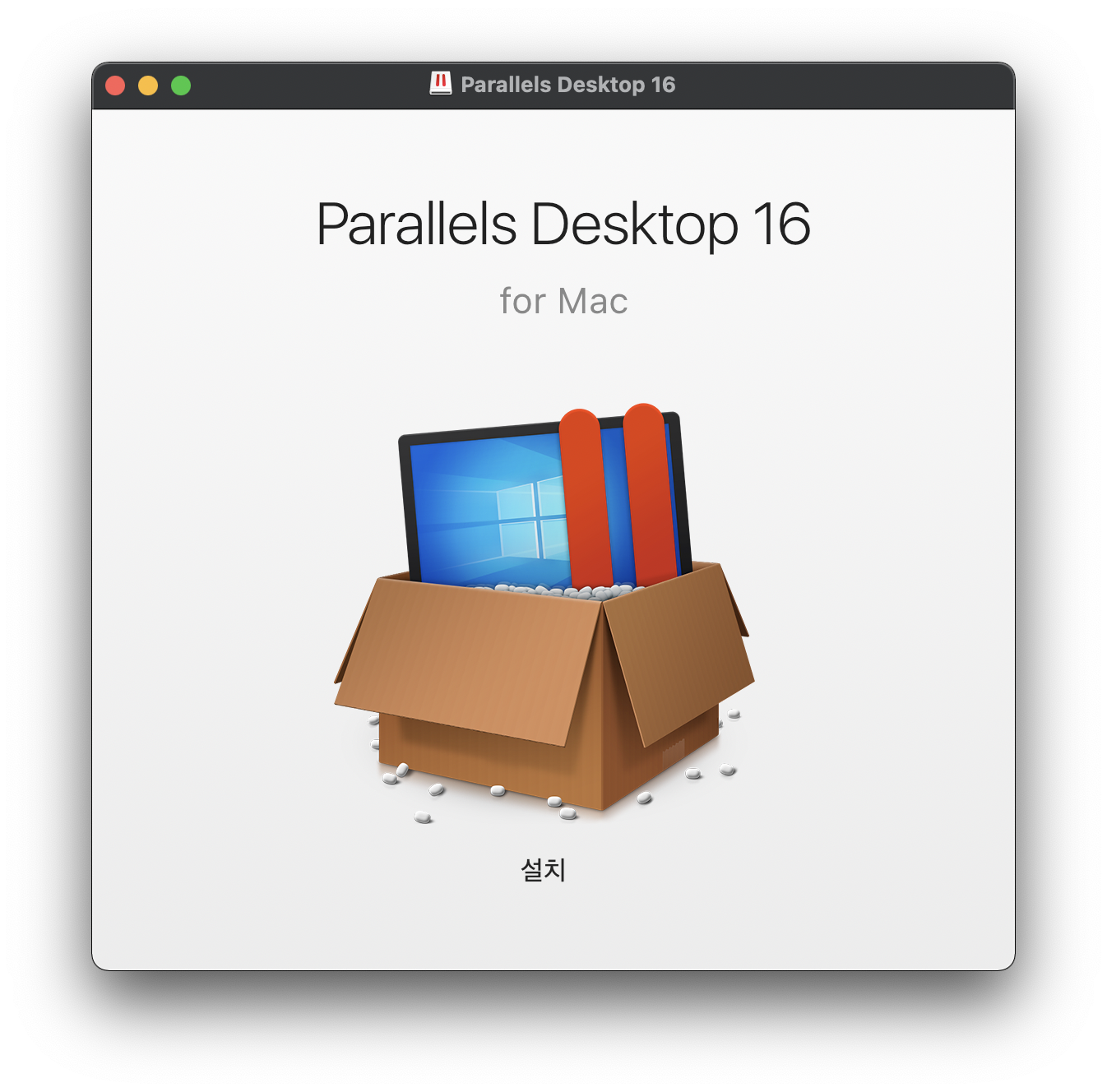
설치 글씨를 더블클릭합니다.
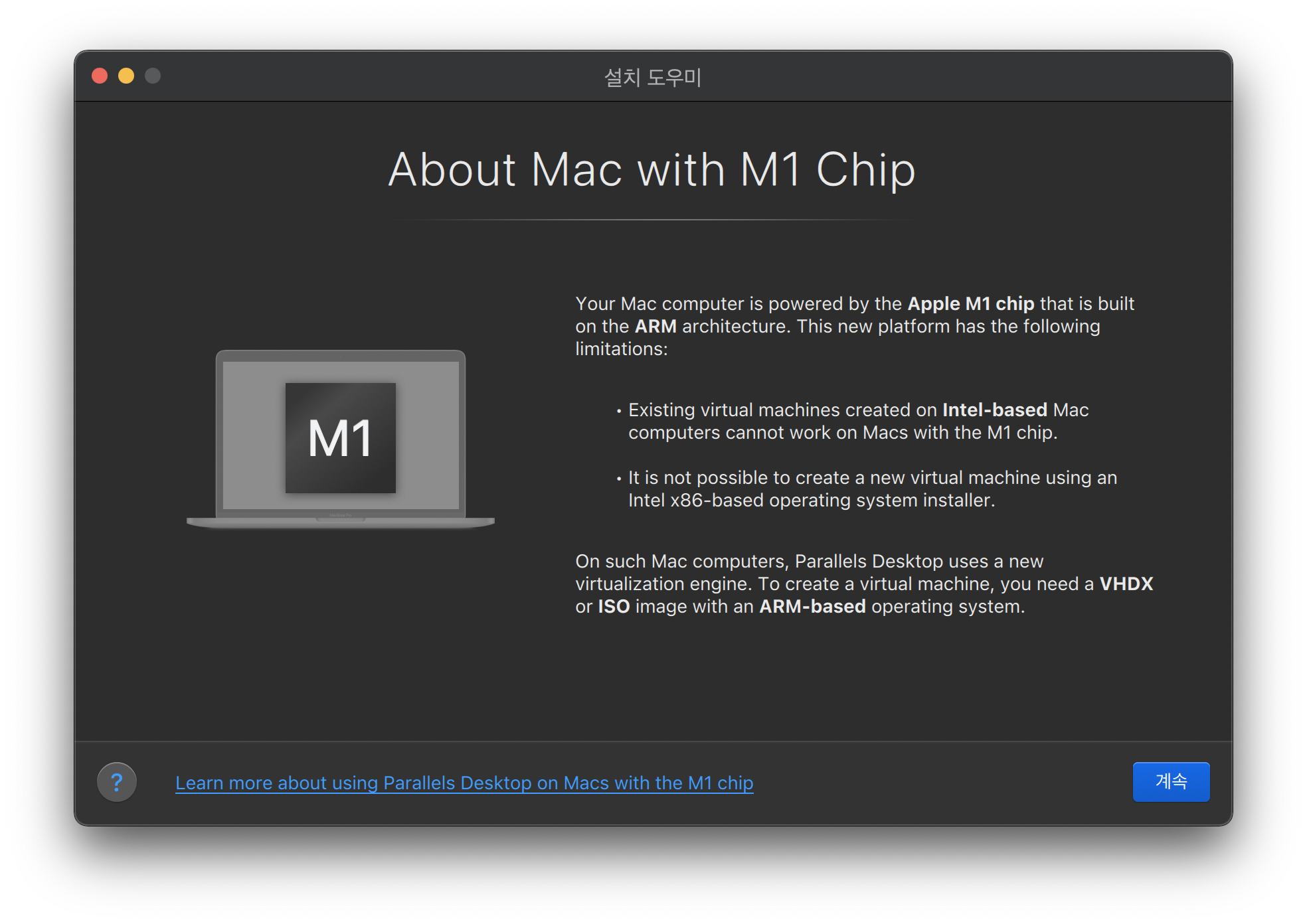
계속을 누르게 되면 Windows 10 on ARM 설치 파일을 구해야 합니다. 아래 사이트로 방문하셔서 진행하면됩니다. 계속을 누르신 후에 설치파일을 구하셔도 되고 안누르시고 설치파일을 구해도 관계는 없습니다.
www.microsoft.com/en-us/software-download/windowsinsiderpreviewARM64
Download Windows Insider Preview ARM64
Validating your request. This may take several minutes. Do not refresh the page or select back, doing so will cancel the request.
www.microsoft.com
방문을 하게 되면 Windows insider 프로그램에 참가해야한다고 나옵니다.
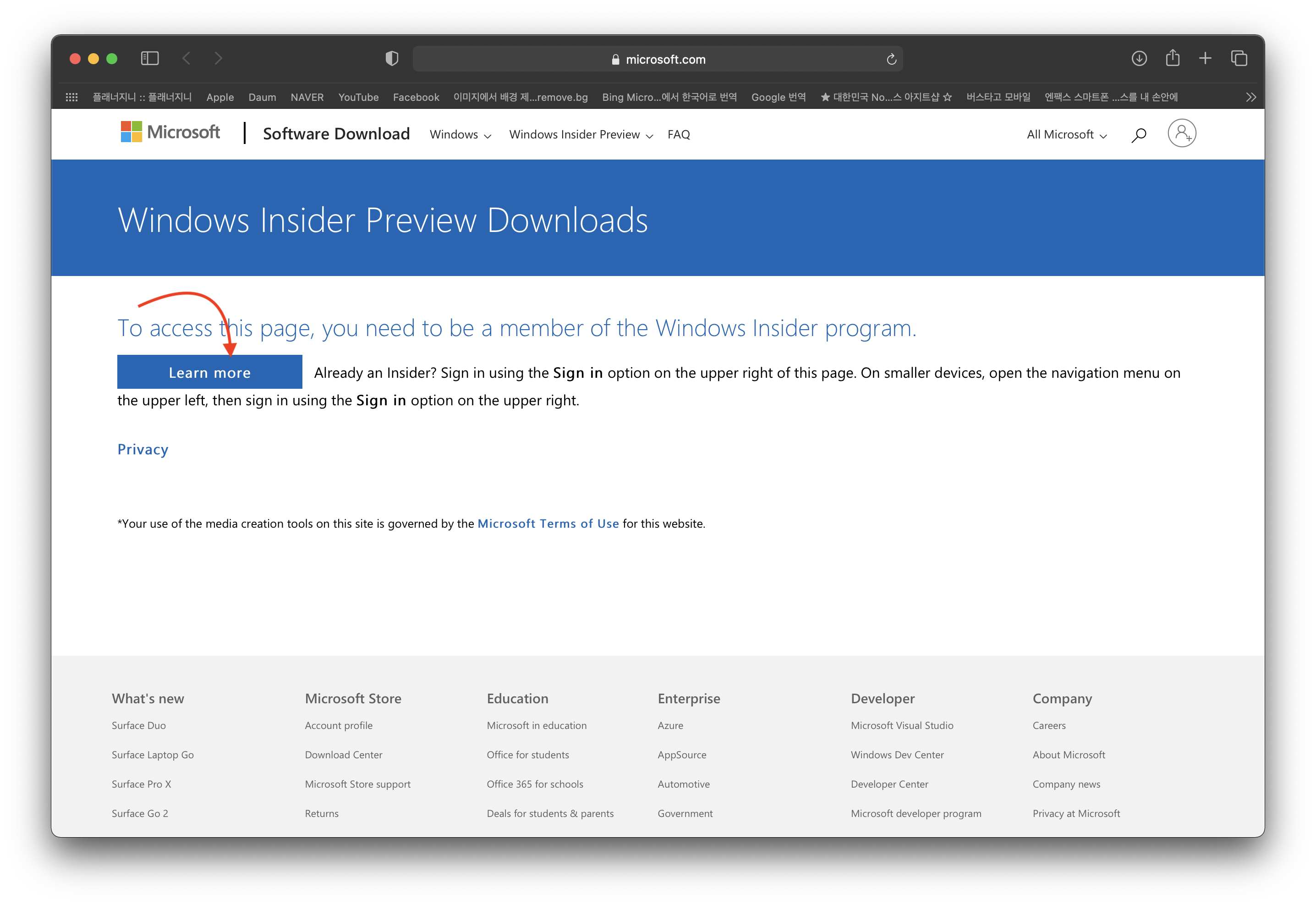
Learn More 버튼을 클릭해주시고
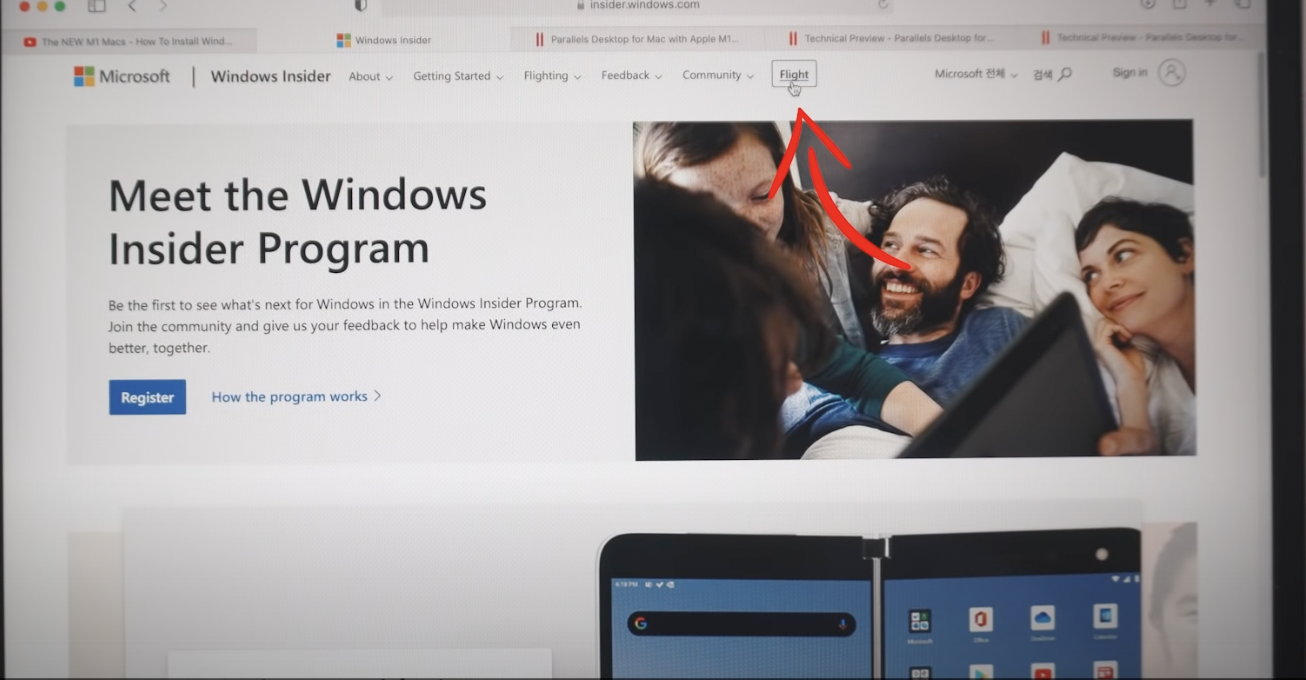
그 다음 위의 메뉴중에서 Flight 를 눌러 들어가신 후
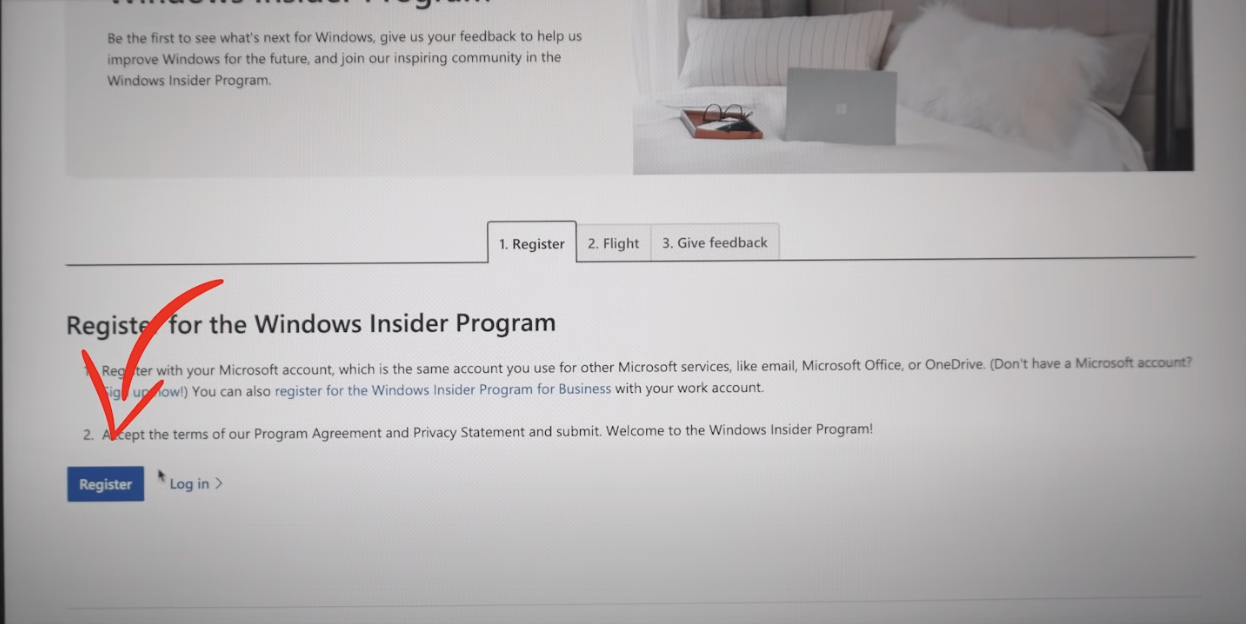
Register 를 누른 후 인사이더 프로그램에 참여해주시면 됩니다. 이때 윈도우 계정 로그인이 필요합니다.
로그인후 처음 들어갔던 링크로 다시 들어가게 되면
Windows 10 on ARM 인사이더 프리뷰 버전을 다운로드 받을 수 있게 됩니다.
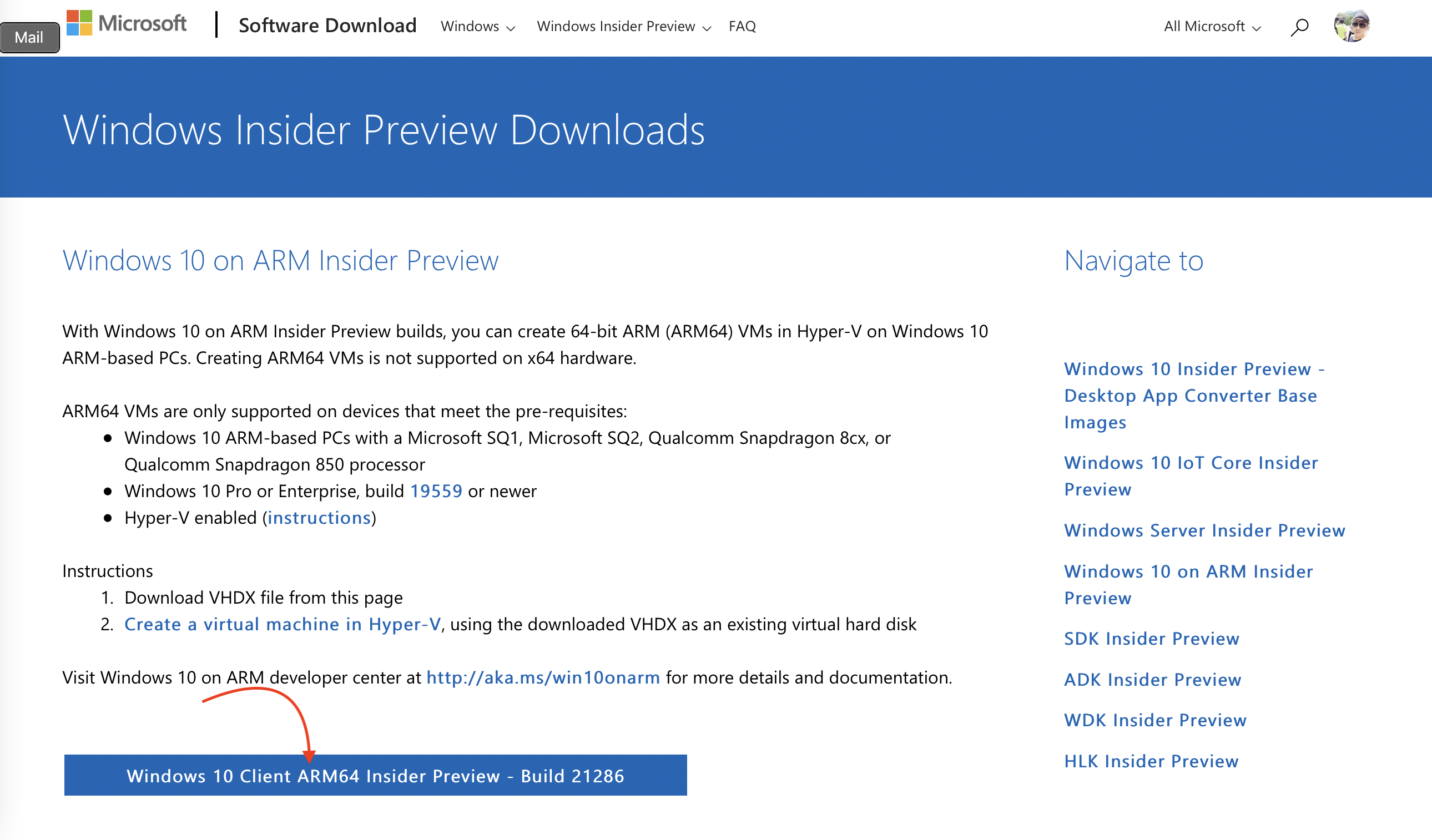
위에 파란 버튼을 누르게 되면 윈도우 파일을 다운로드 받게 됩니다.
다운로드를 받으면 다시 설치 도우미로 돌아가서
다음을 누르게 되면 아래와 같이 윈도우 파일을 자동으로 찾아줍니다.
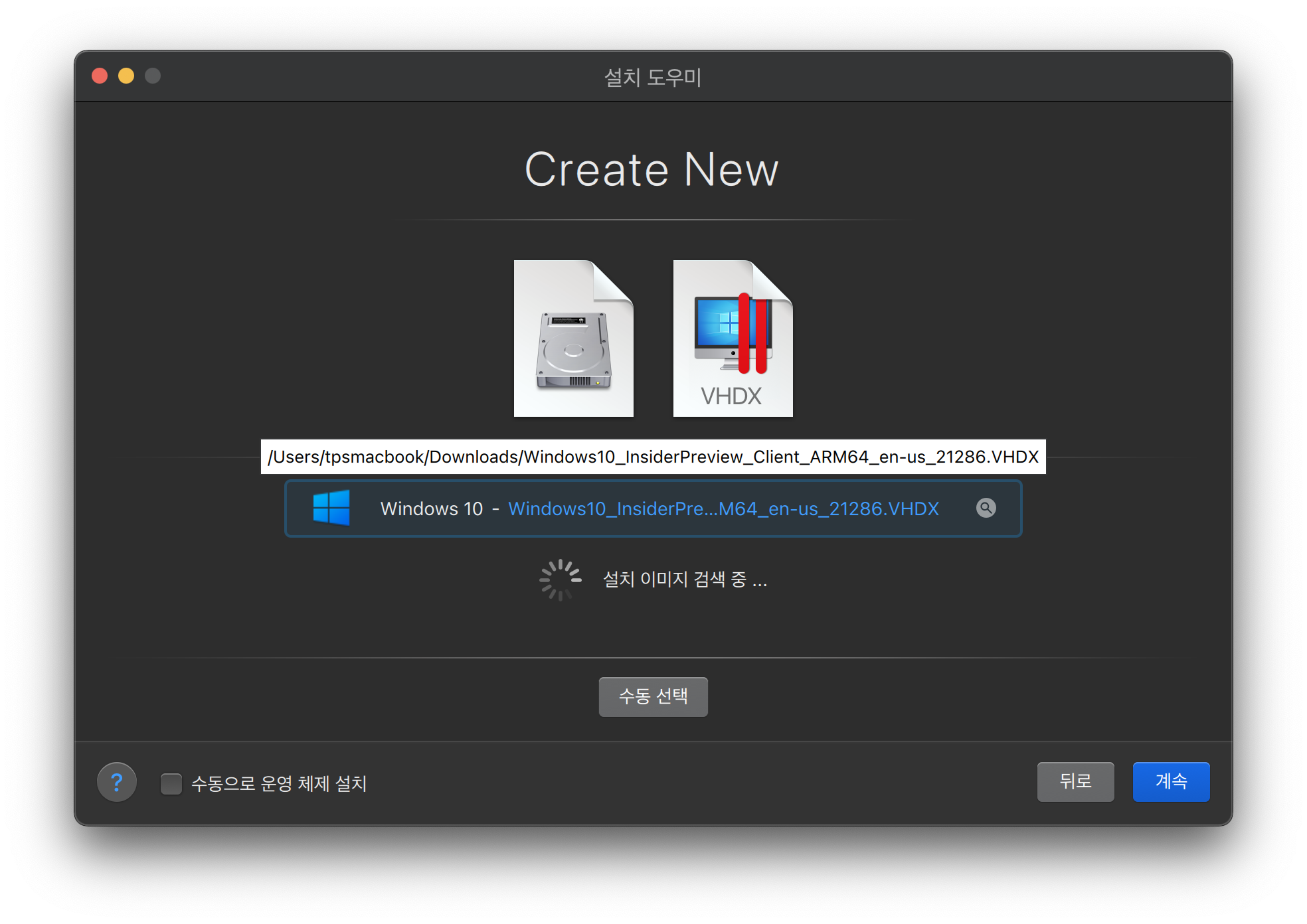
계속을 누르게 되면 아래와 같은 화면이 나오는데요. 여기서 주의 아닌 주의할 게 있습니다.
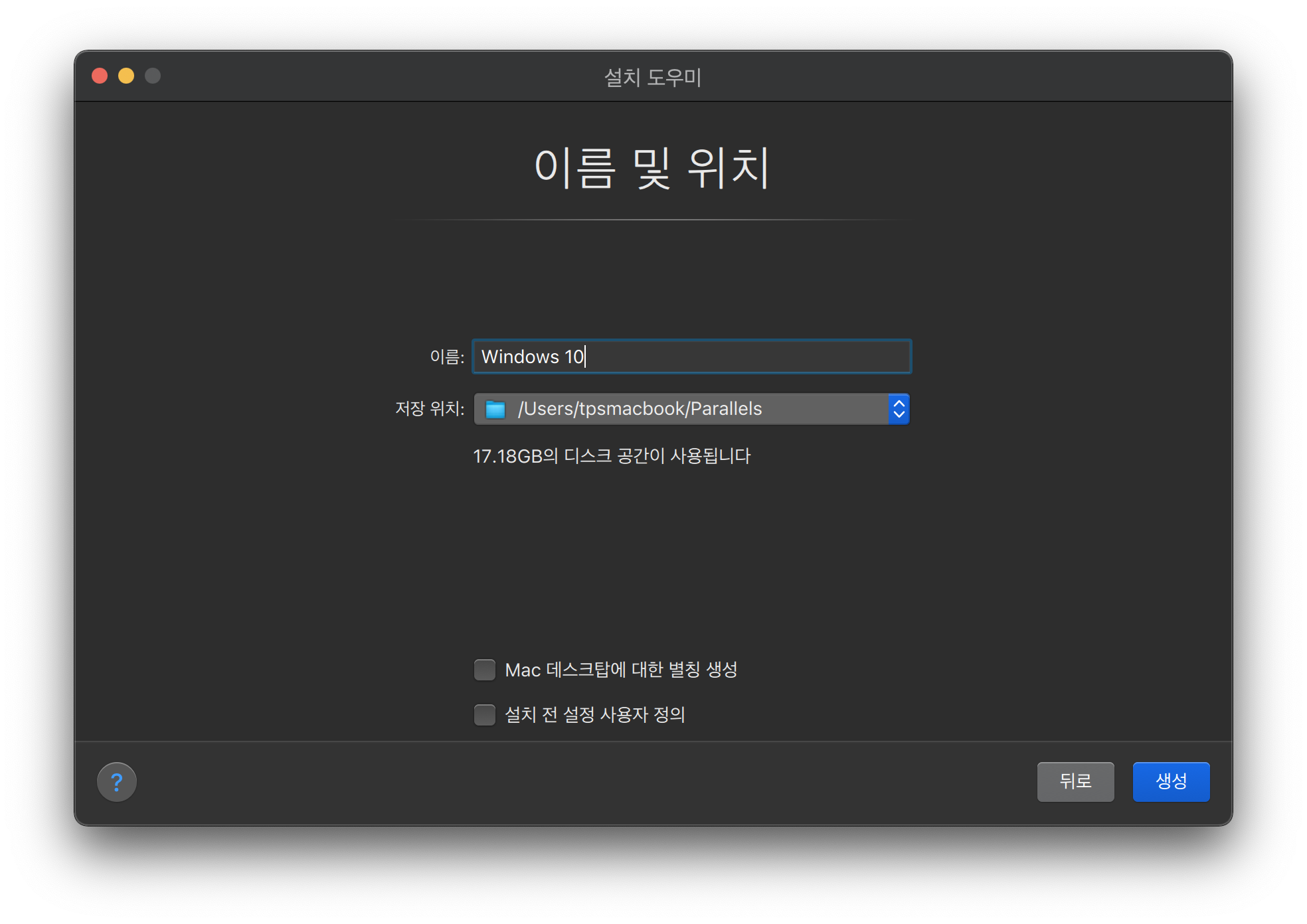
이름 및 위치 항목에서 이름을 절대 한국어로 입력하지 마세요. 제가 처음 설치할때 이름을 한국어로 설정하고나서 설치시도하다가 계속 실패했는데 영어로 그대로 설치하니까 잘 설치가 되더라고요. 참고하시면 좋을 것 같아요.
생성버튼을 누르시게 되면 설치가 시작이 됩니다.
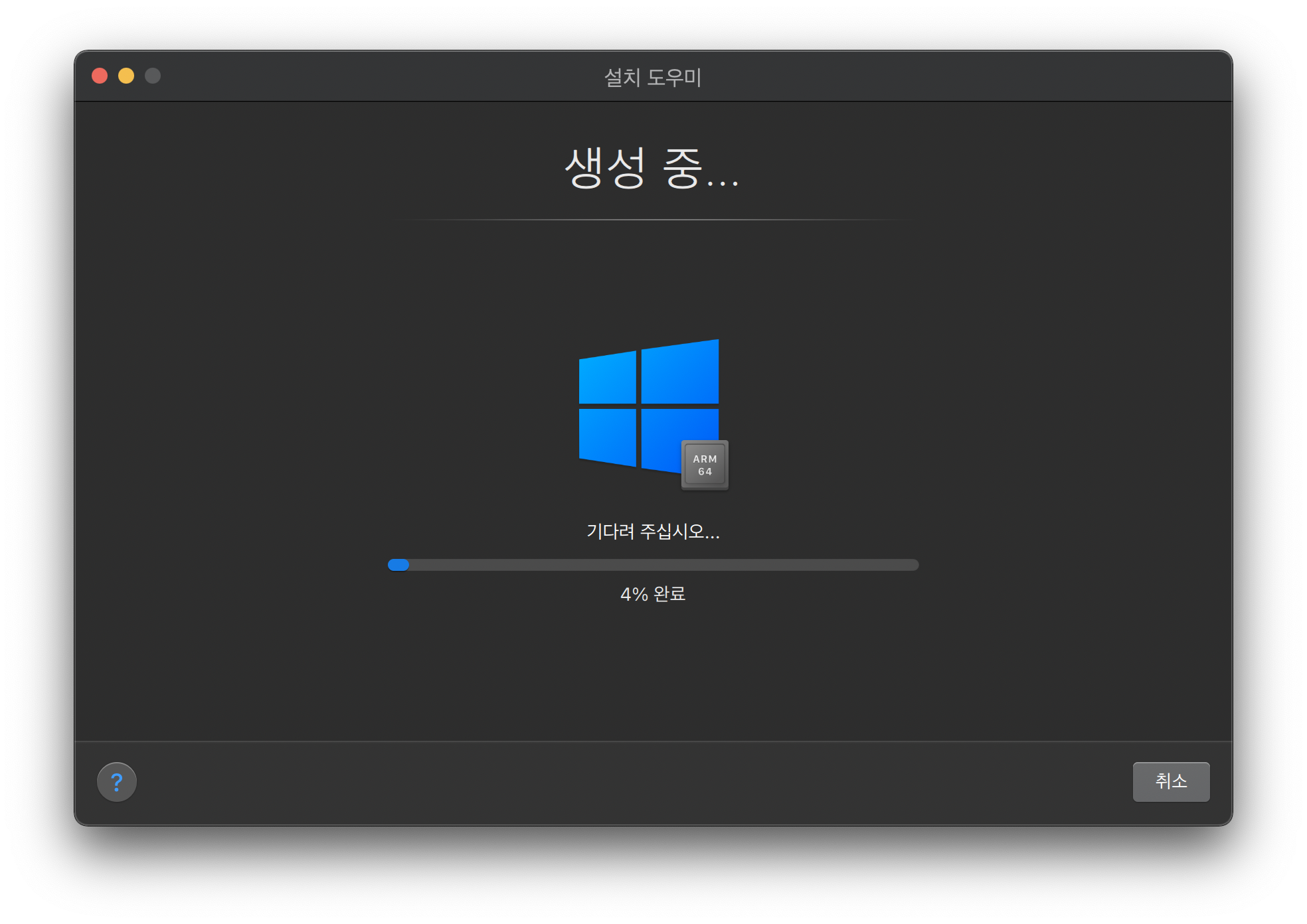
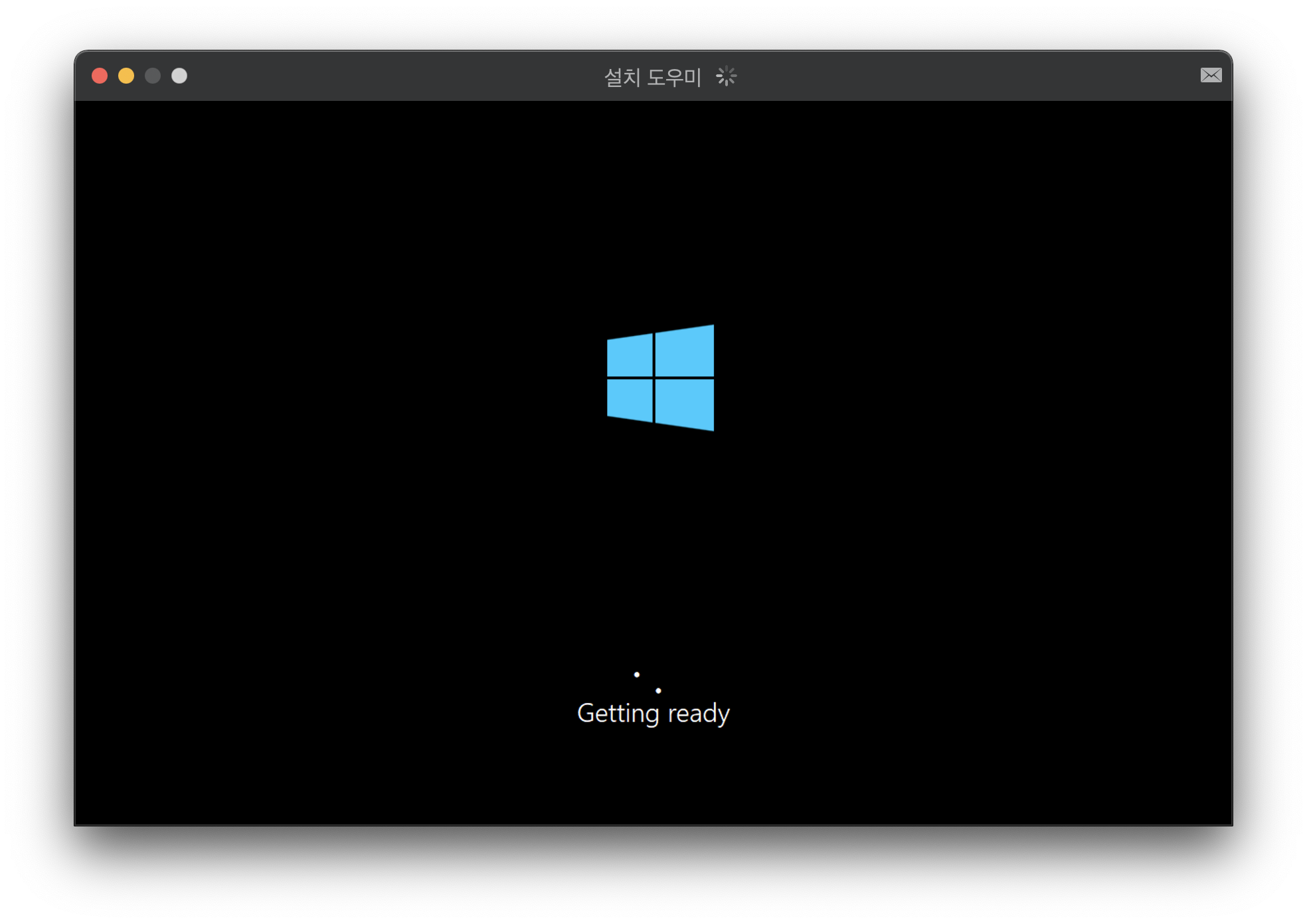
설치가 완료가 된 후 패러렐즈 계정에 로그인 창이 뜨는데
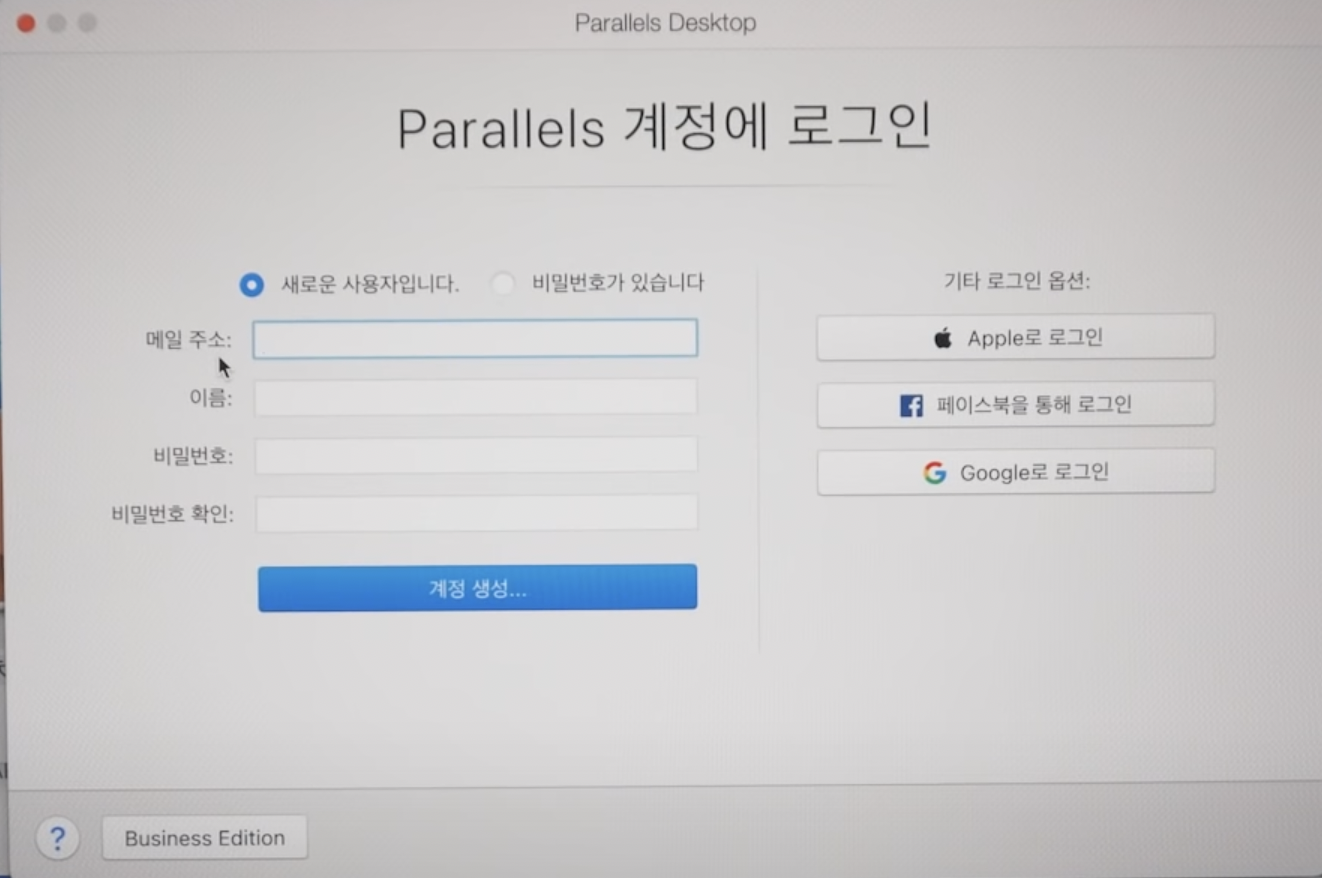
패러렐즈 계정으로 로그인 해주시거나 계정이 없으신 분들은 Apple 로 로그인을 선택해주셔도 무방합니다.
이후 아래와 같은 인증창이 뜰것입니다.

이 인증창을 보면 떠오른 게 있으실건데요.
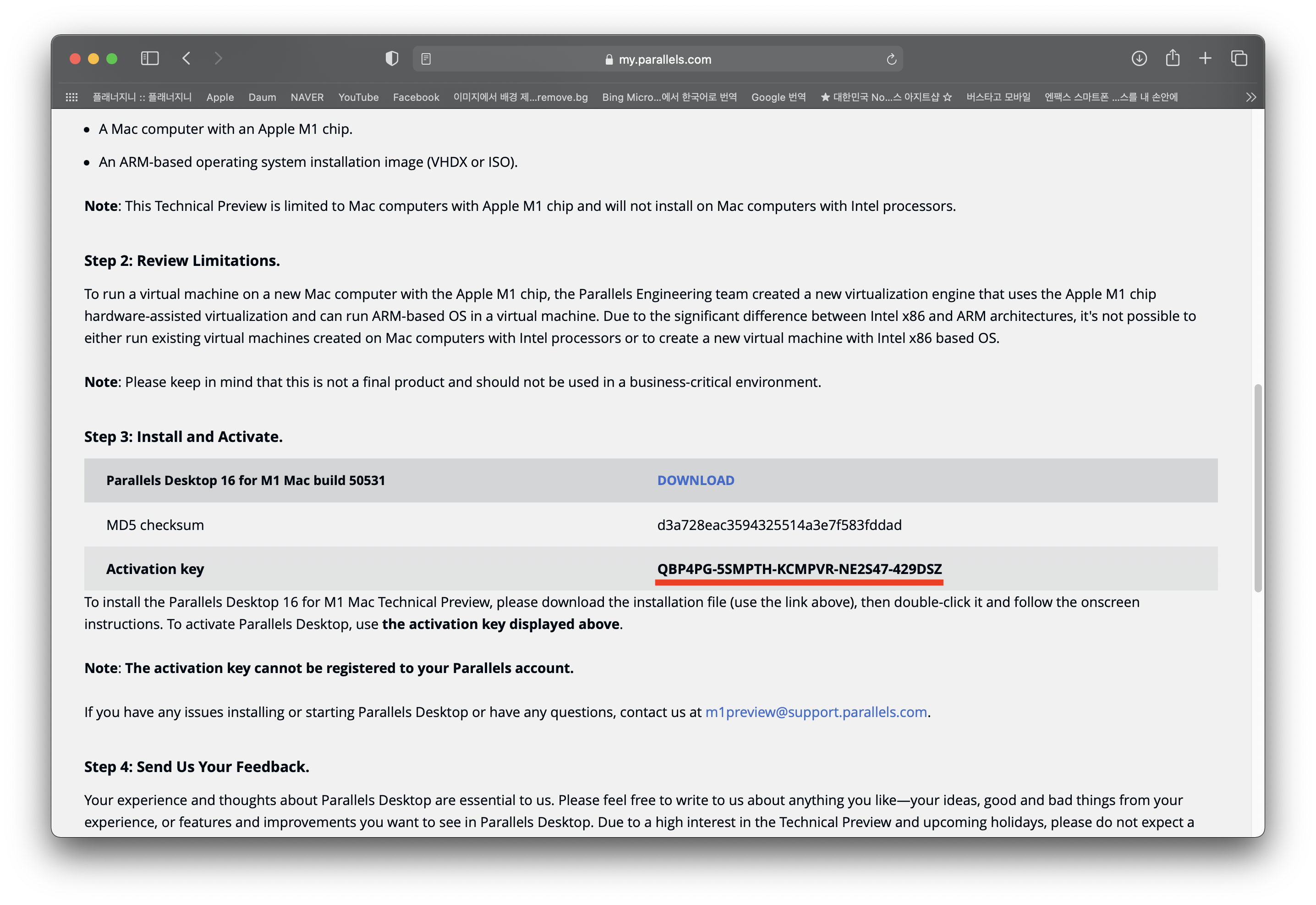
처음에 프리뷰 버튼을 눌렀을때 확인했던 Activation key 를 복사해서 붙여넣어주고 인증을 진행하시면 됩니다.
이후 여러가지 인증단계를 끝내게 되면 윈도우 설치가 완료가 됩니다.
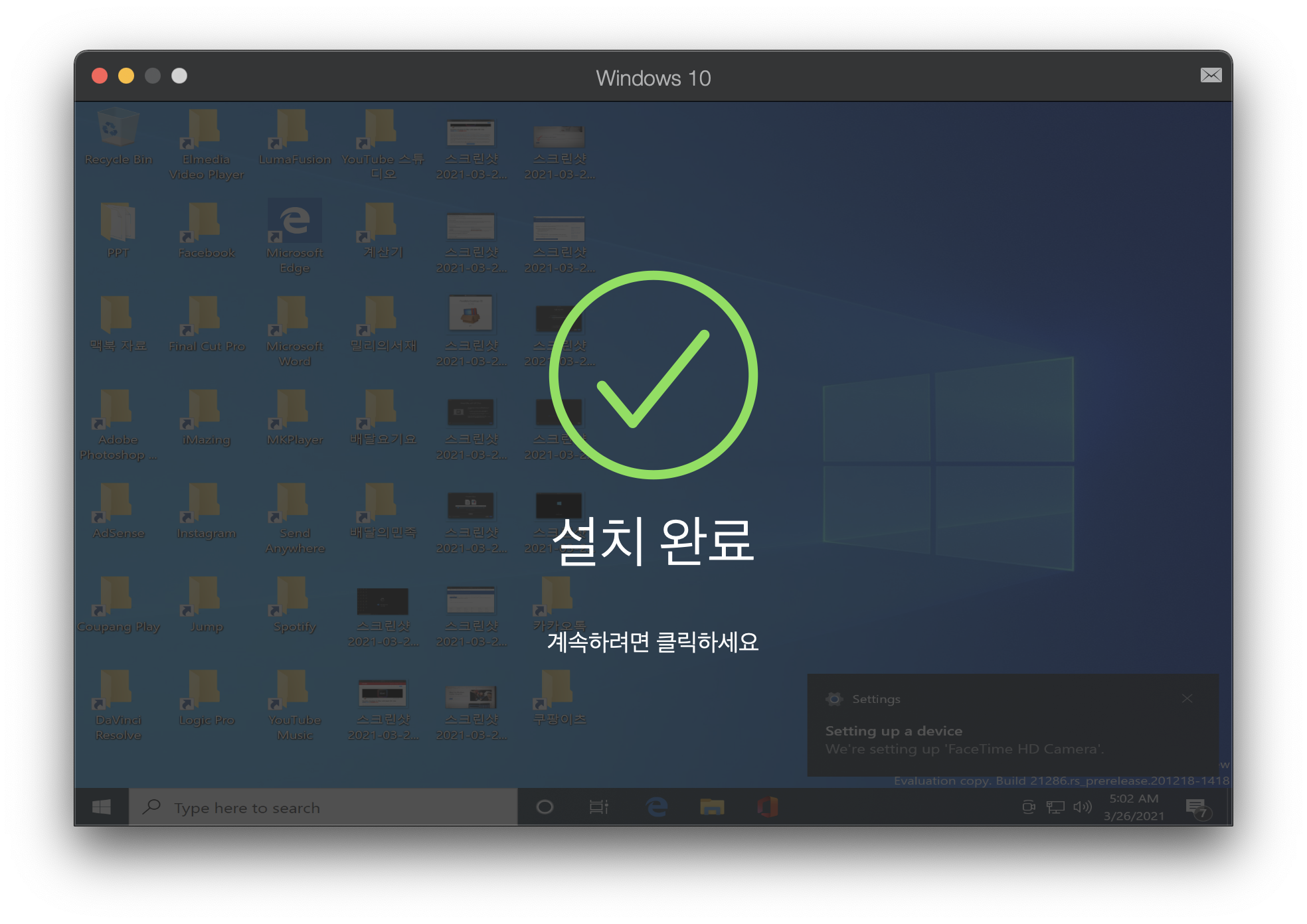
처음 설치를 완료하면 이것 이외에 기본적으로 더 진행을 하셔야 하는 내용들이 있는데요.
스피커 설정
먼저 기본 마이크와 기본 스피커를 (맥북이 경우) 맥북 마이크, 맥북 스피커로 설정해줘야합니다.
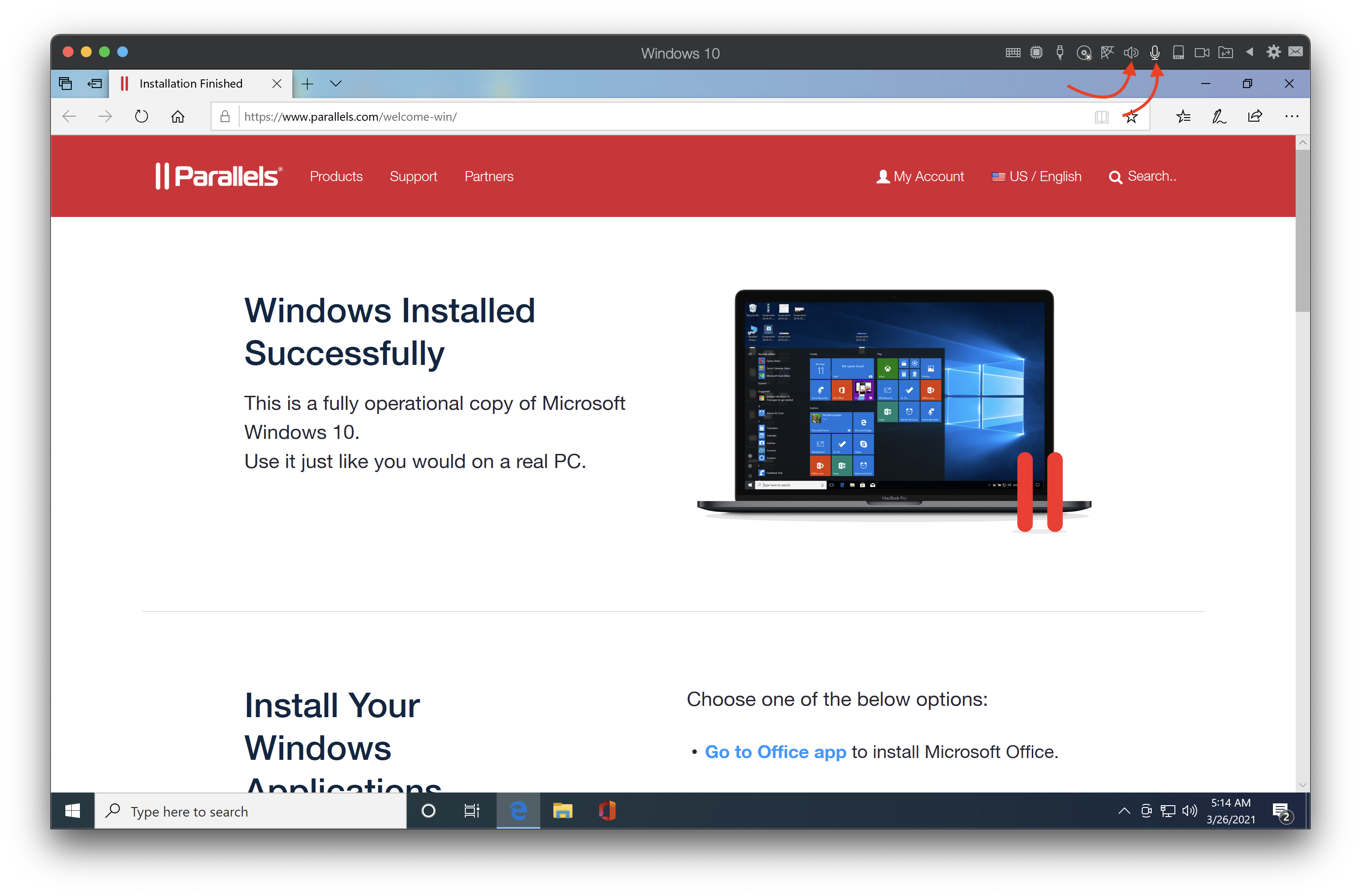
위 사진을 보시면 상단에 스피커, 마이크 모양을 차례대로 눌러줘서 설정을 해주시면 됩니다.
그래야 소리가 제대로 납니다.
언어 설정
인사이더 프리뷰의 윈도우 기본 언어가 영어로 설정이 되어있기 때문에 이것
이것을 한글로 바꿔줘야 하는 과정을 진행 해주셔야 하는데요 .
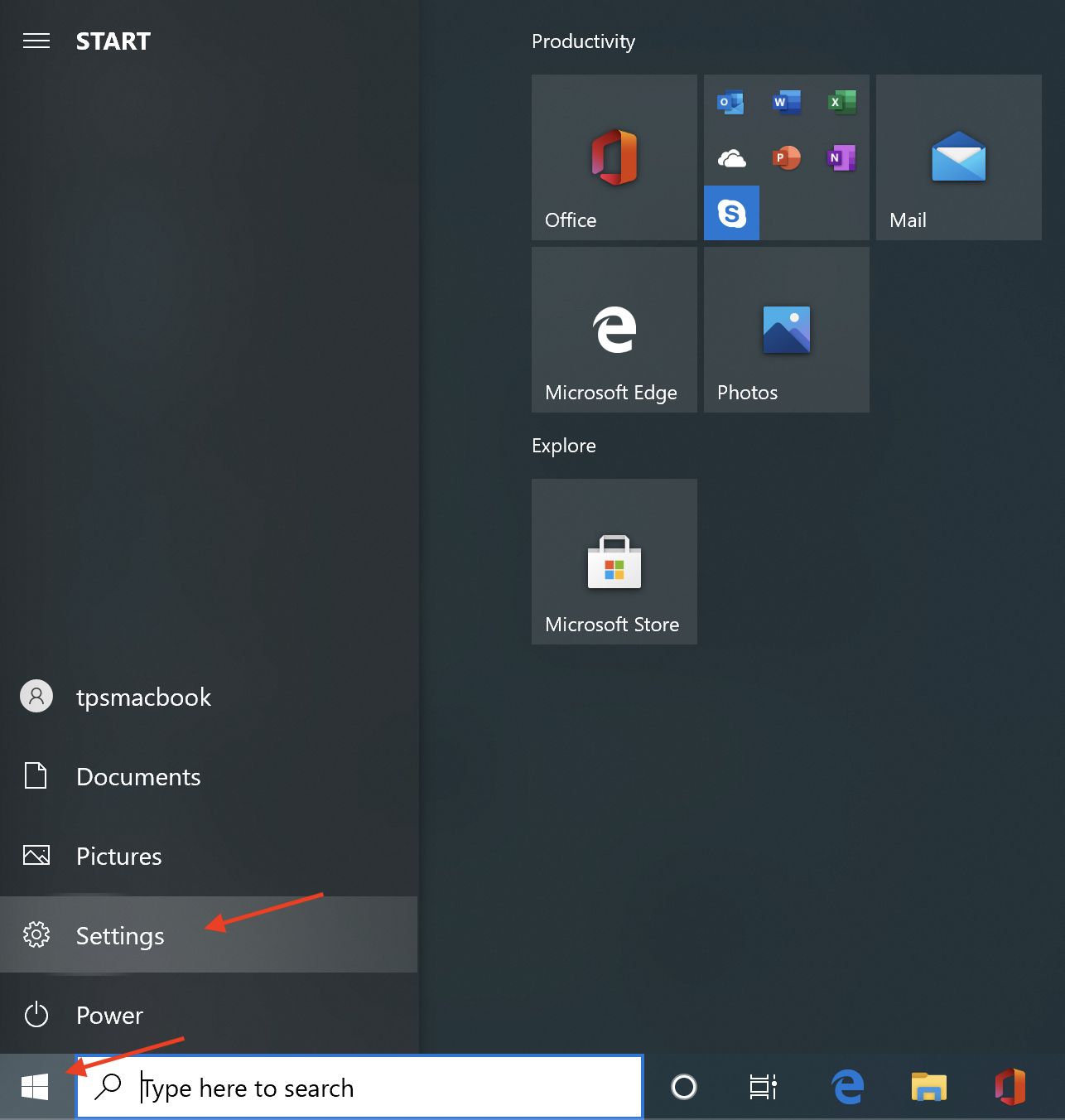
윈도우 시작버튼을 누른 후 Settings (설정)에서
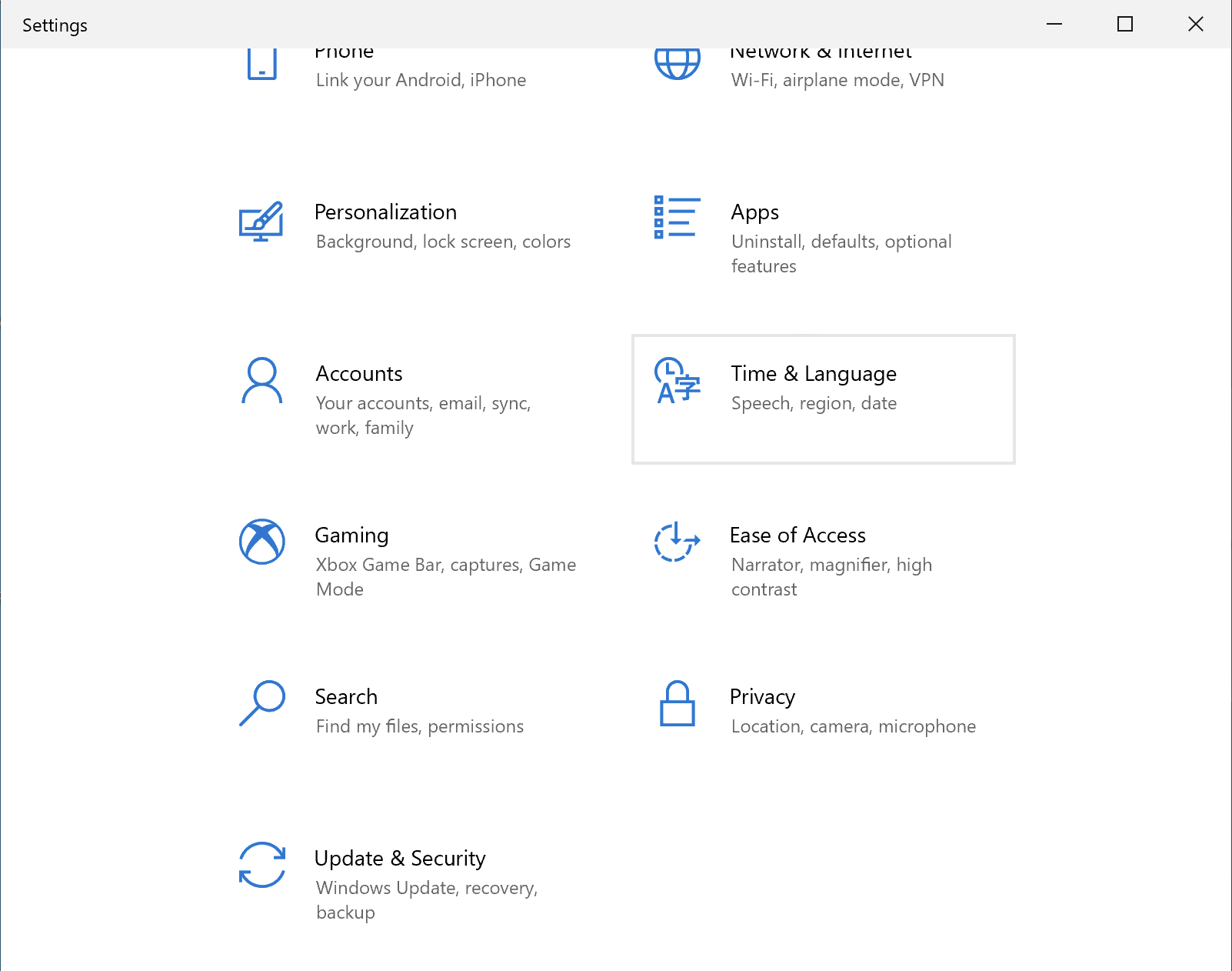
Time & Language (시간 및 언어설정) 탭에 들어가 신 후
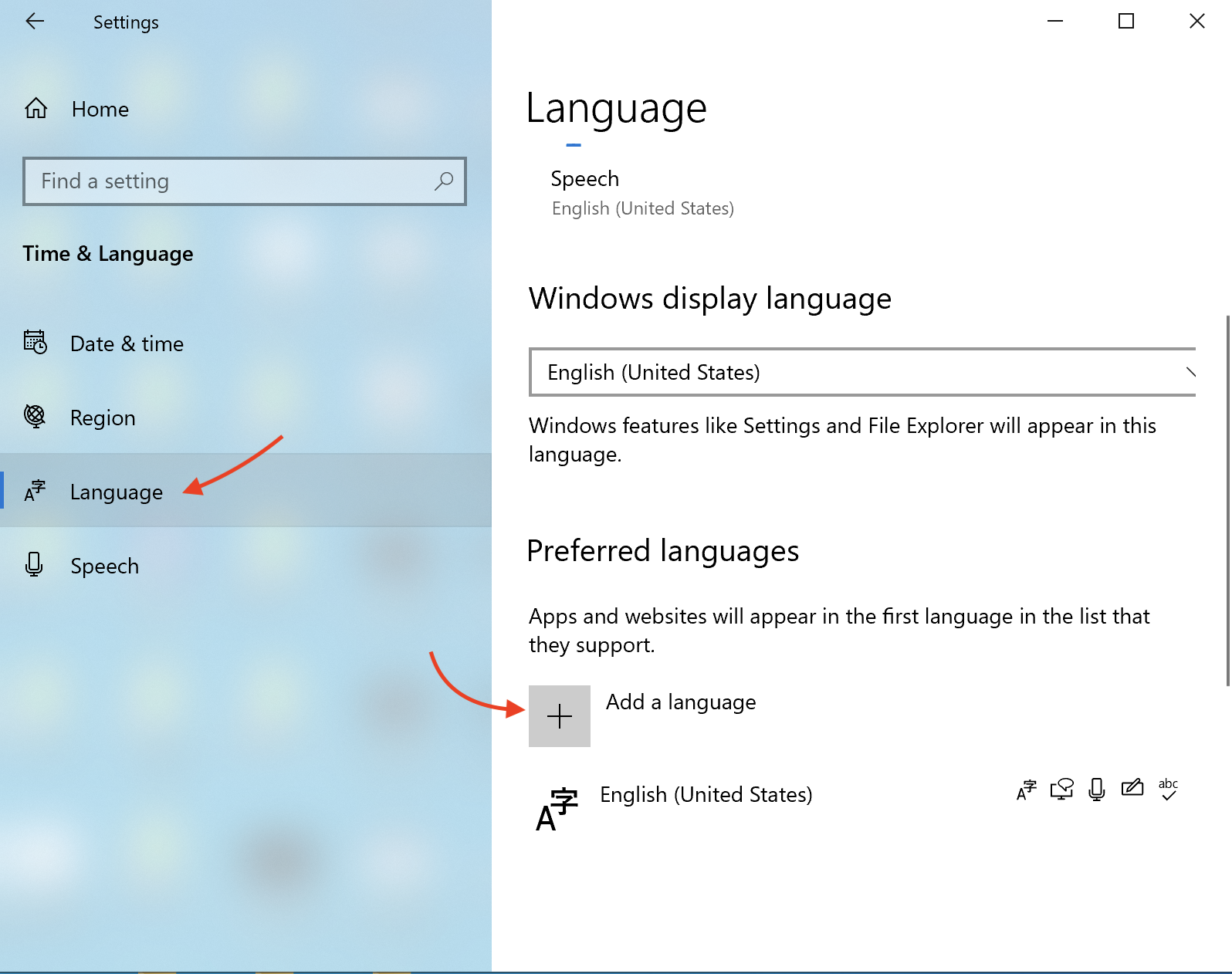
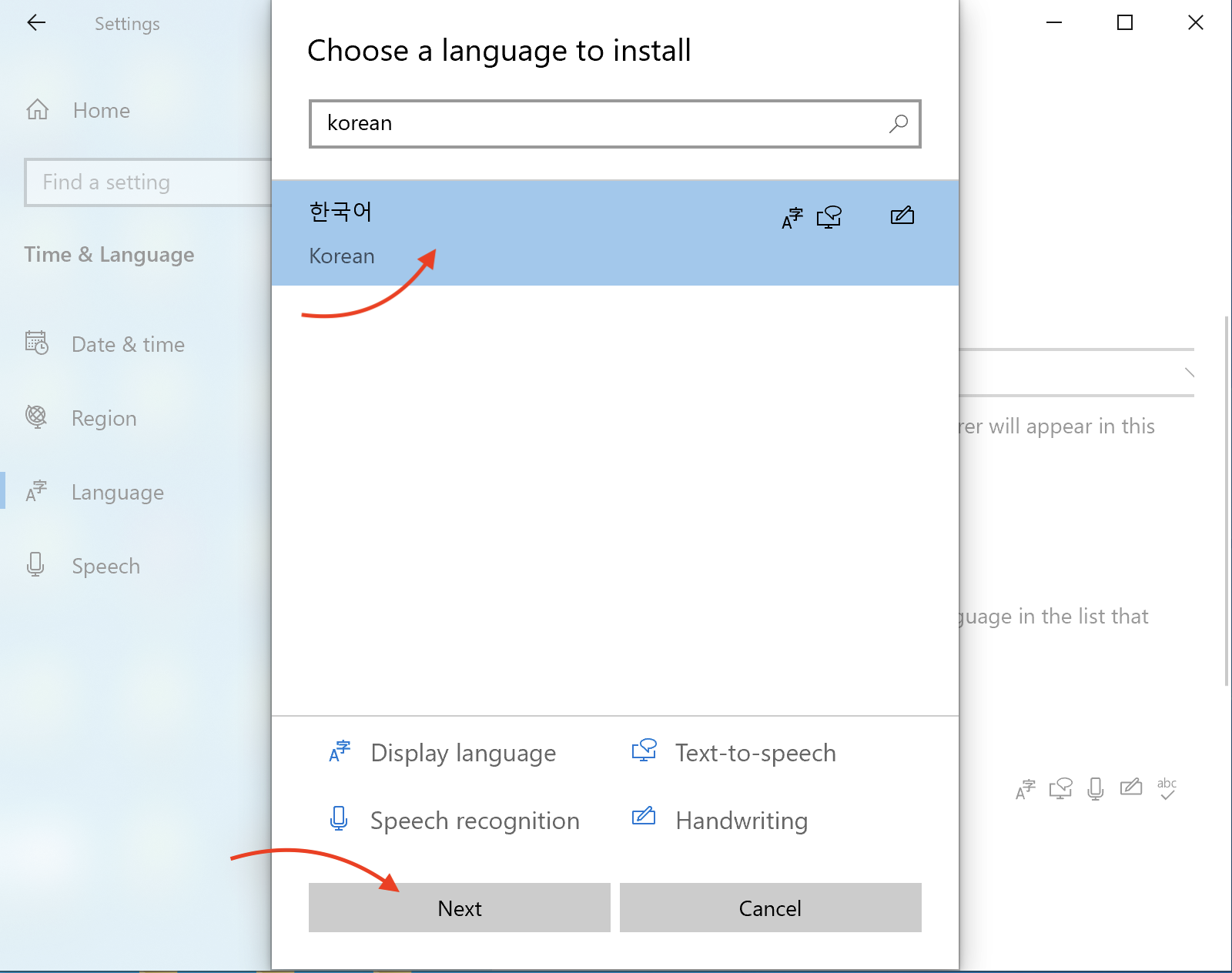
Language(언어) - Add a language(언어 추가) - korean (한국어) 언어 팩을 설치 해주시면 됩니다.
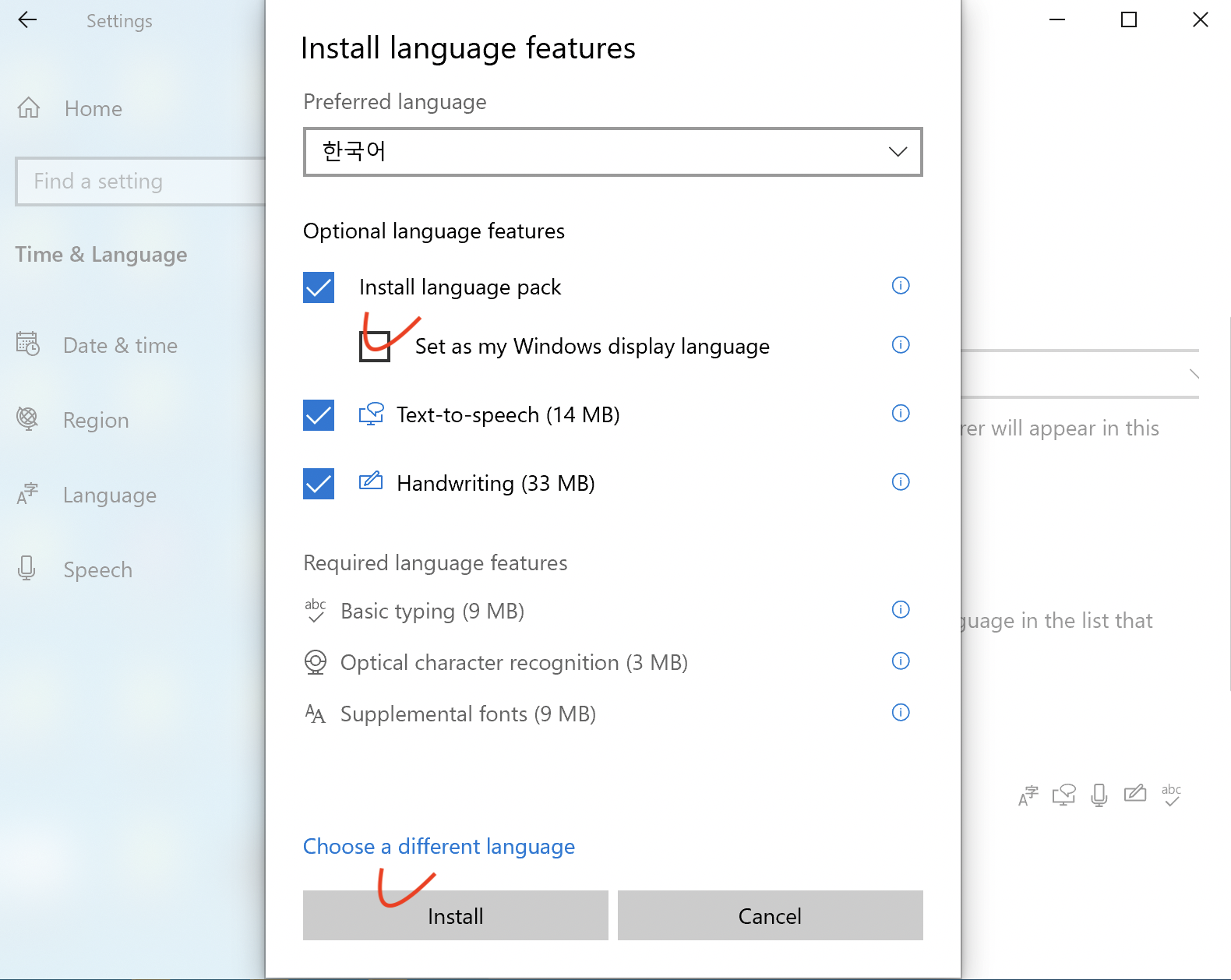
위 그림과 같은 설정으로 설치를 진행 해주시면 됩니다.
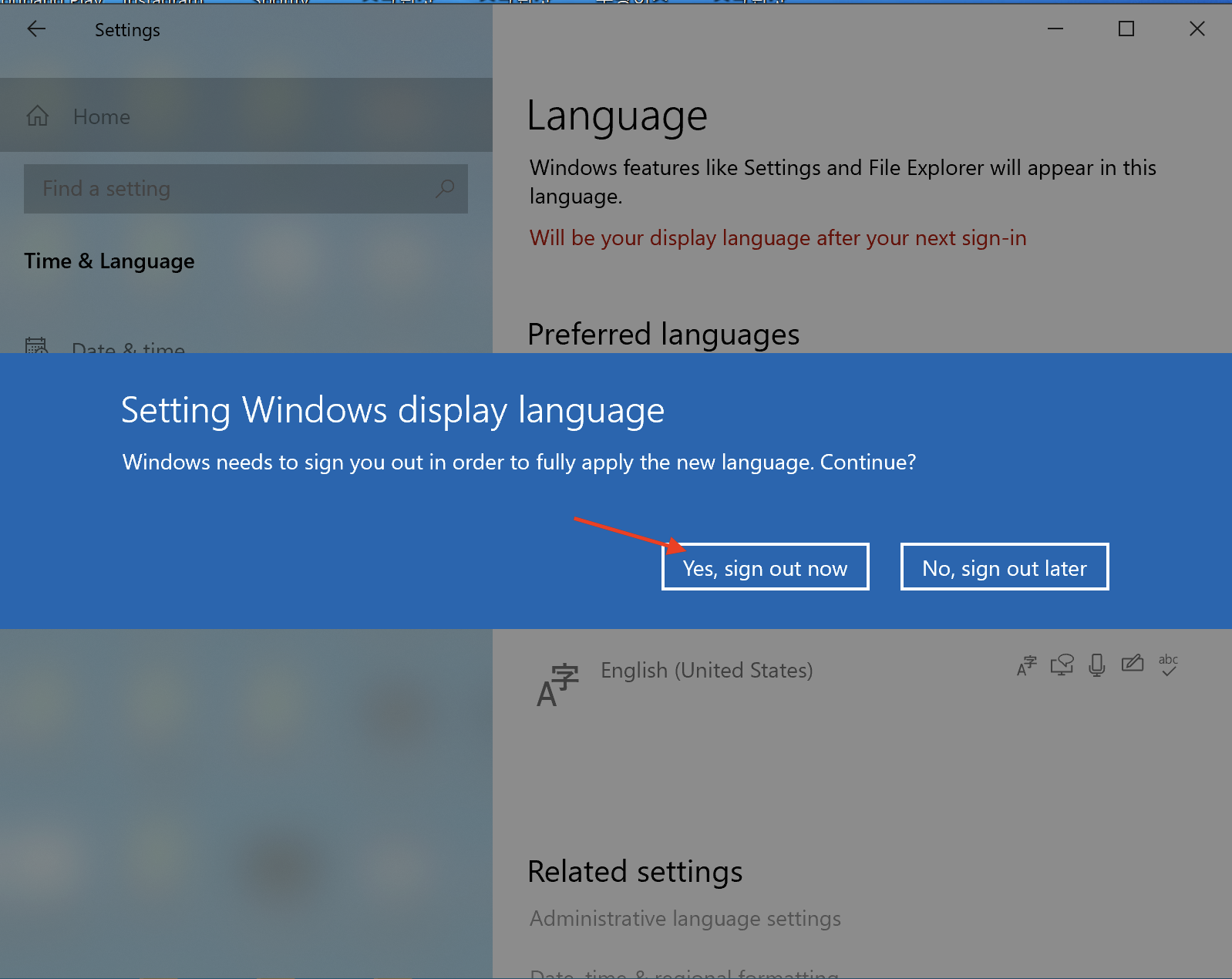
설치가 완료가 되면 새로운 언어를 설정하려면 다시 시작해야합니다. Yes, sign out now 를 눌러주시면 됩니다.
윈도우를 다시 시작하시면 언어 셋팅이 한국어로 변경된 것을 확인할 수 있습니다.
이후 일부 언어에서 한국어가 깨질 수 있는 내용을 방지 하기 위해 추가로 설정을 해주셔야 합니다.
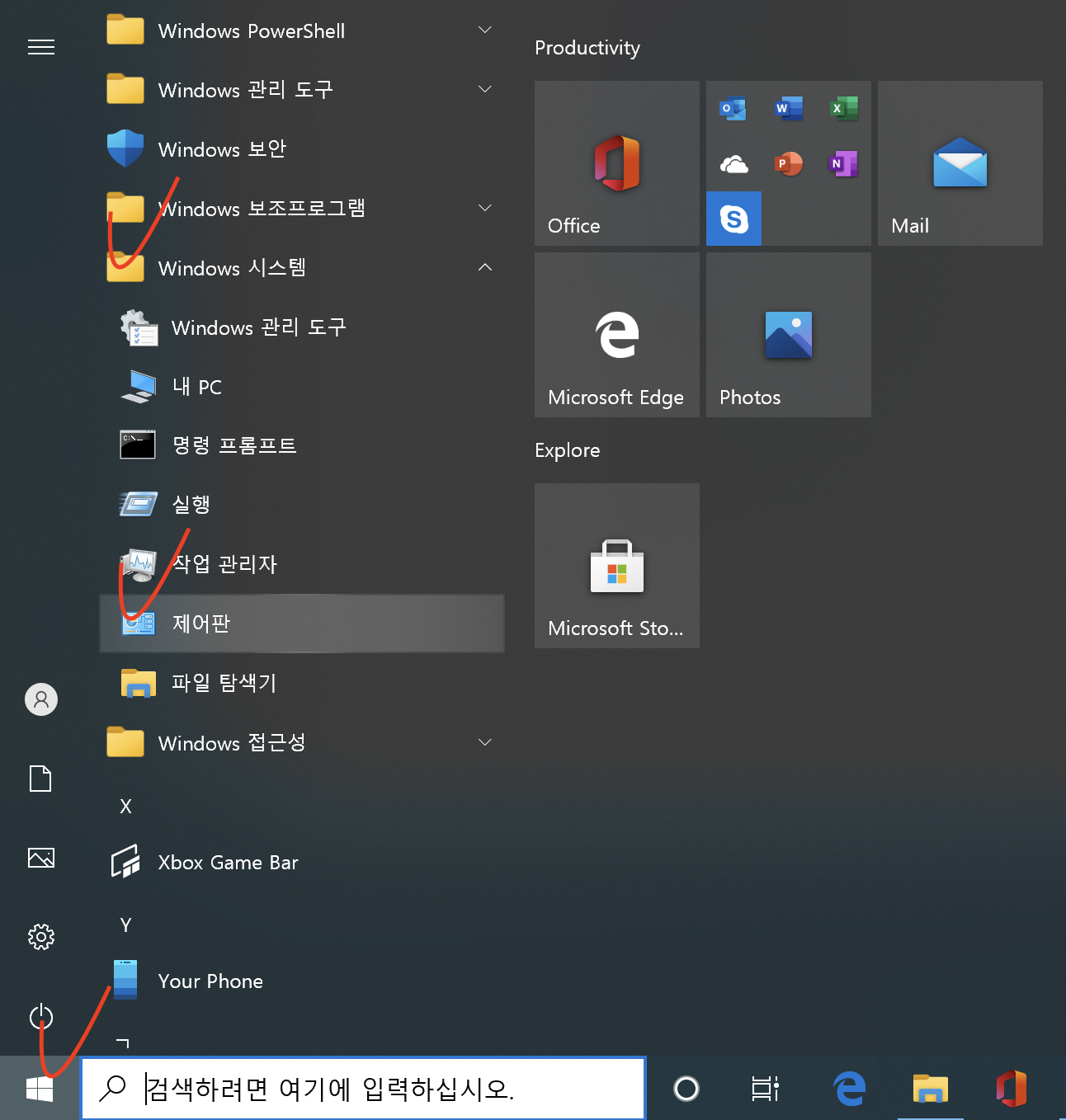
윈도우 시작버튼 - Windows 시스템 - 제어판 순서로 들어가주세요.
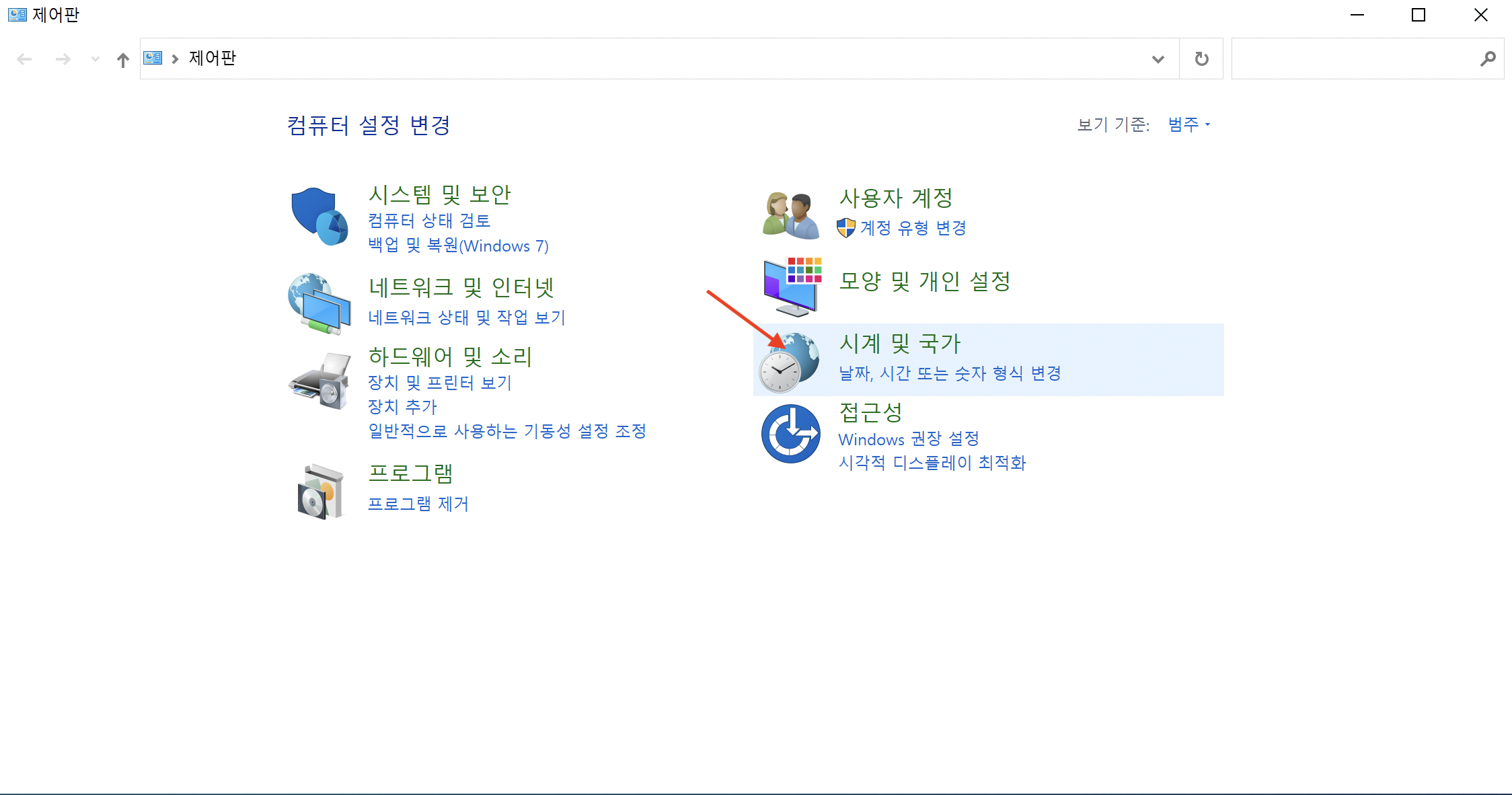
시계 및 국가 옵션을 눌러주세요.
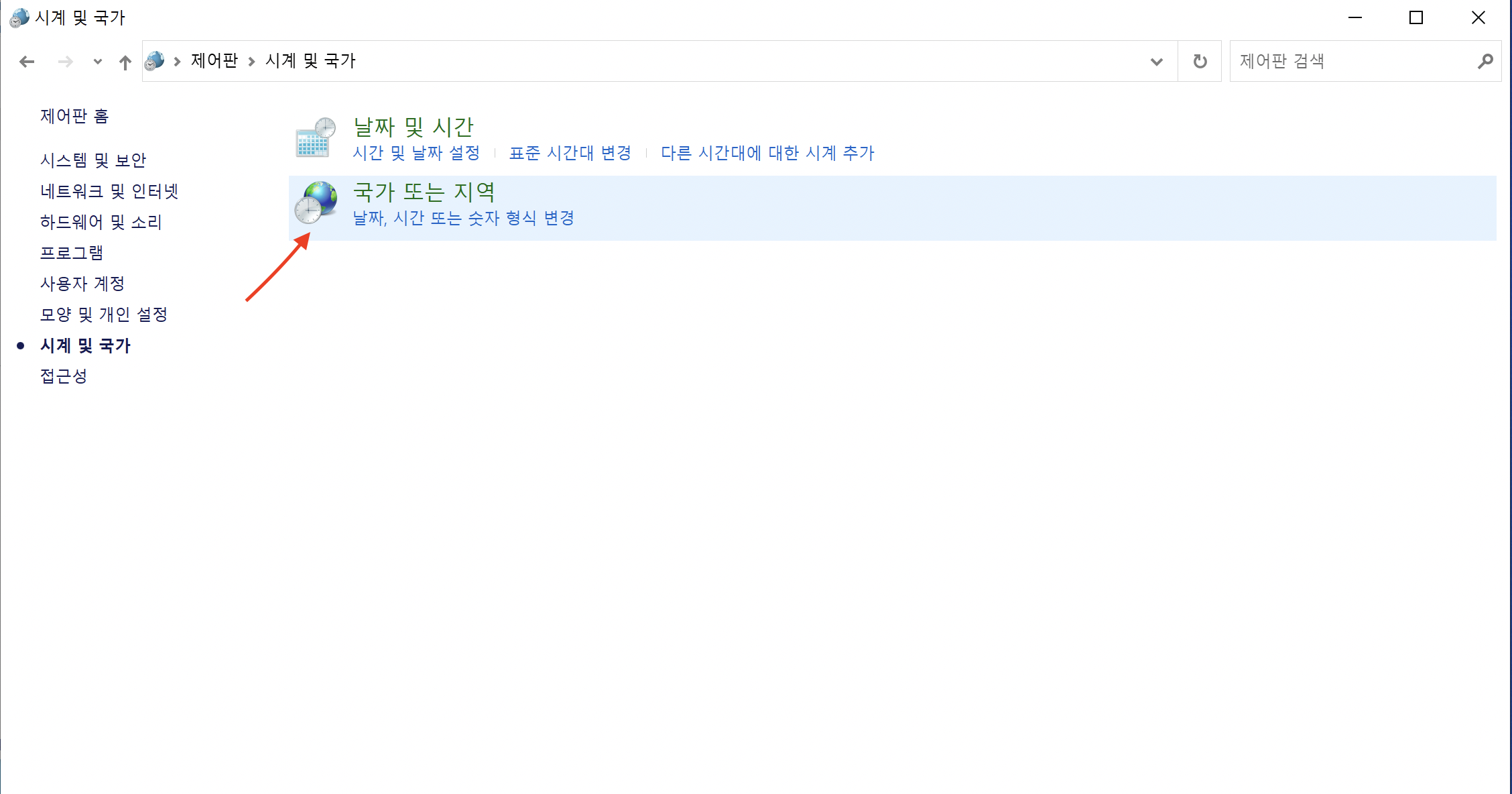
다음 국가 또는 지역 을 눌러주세요.
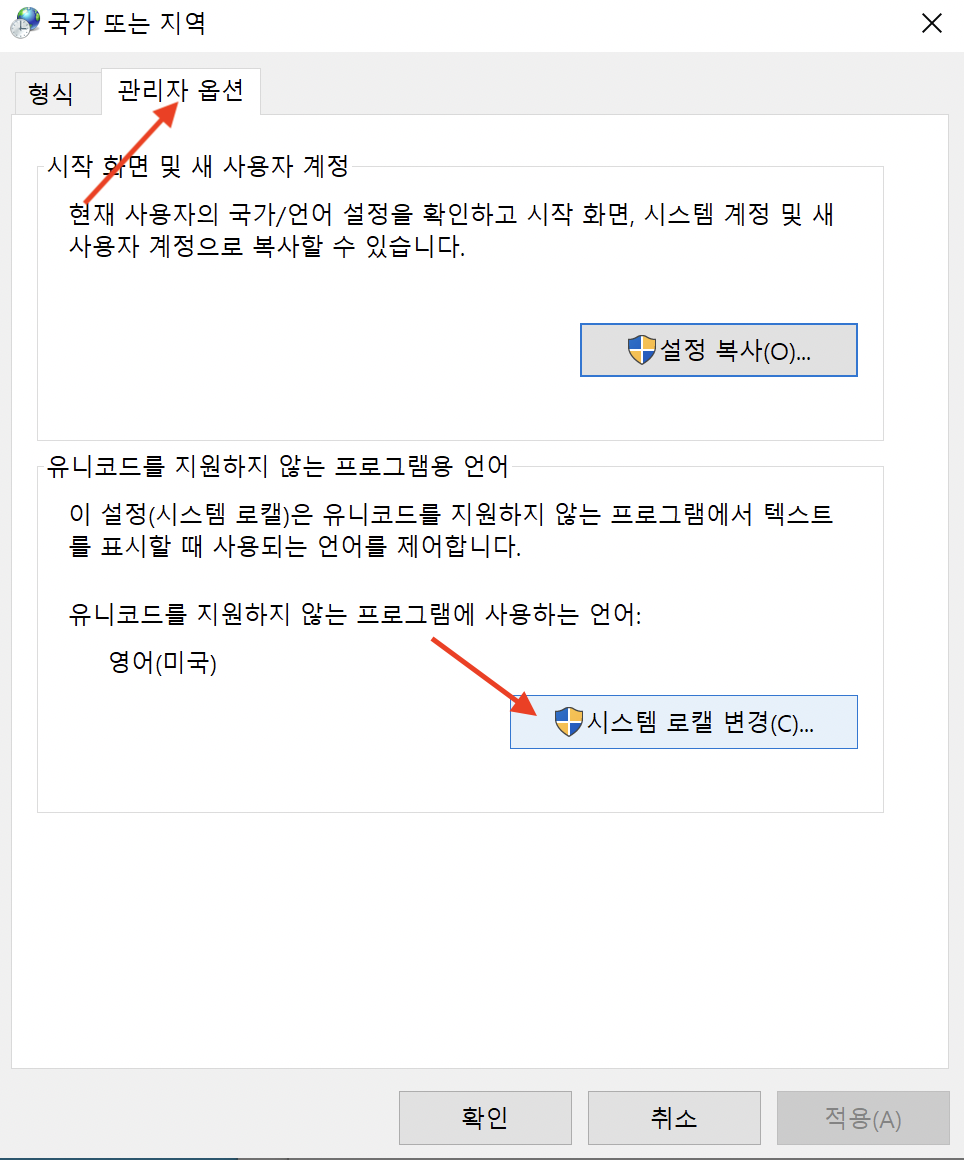
관리자 옵션을 누른 후 시스템 로캘 변경을 눌러주세요!
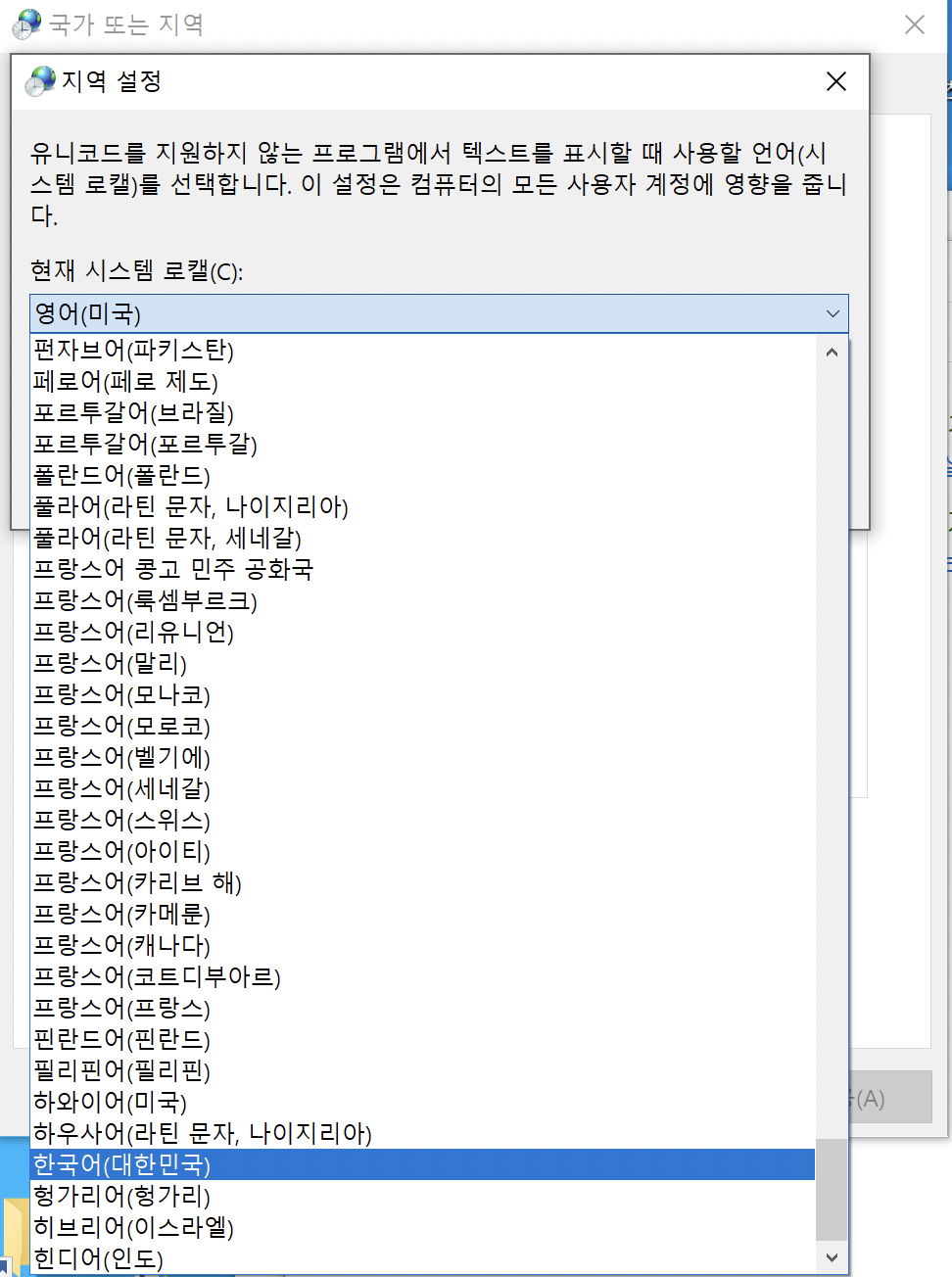
현재 시스템 로캘을 한국어로 바꿔주시고 적용을 누릅니다.
그리고 나서 윈도우를 다시 시작해주시면 됩니다.
이렇게 윈도우 한글설정까지 마칩니다.
64비트 프로그램
추가적으로 64비트 프로그램을 ARM 윈도우에서 실행을 시키려면 다음단계까지 진행하시면 되는데요.
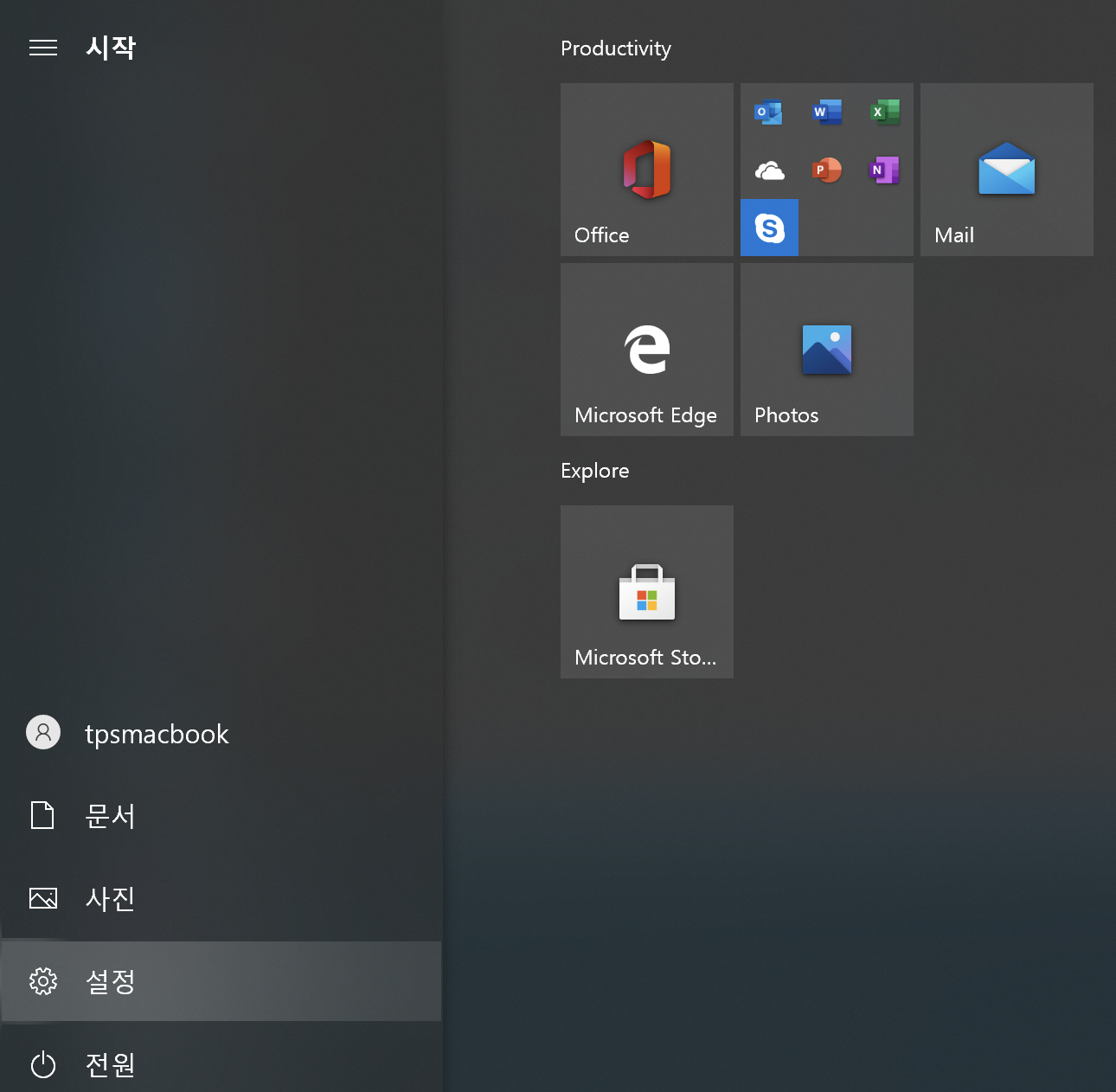
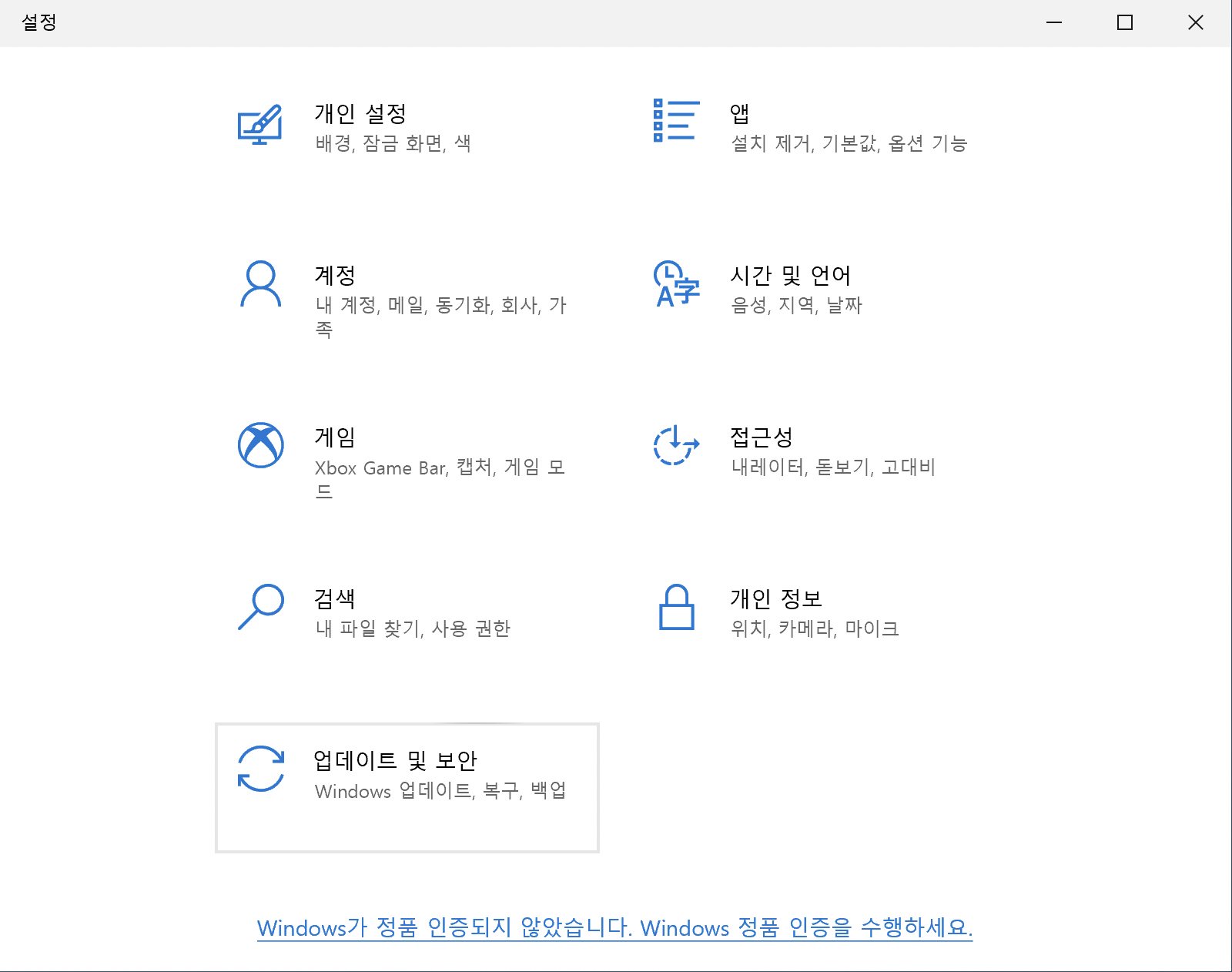
윈도우 버튼 누른 후 설정 - 업데이트 및 보안을 누릅니다.
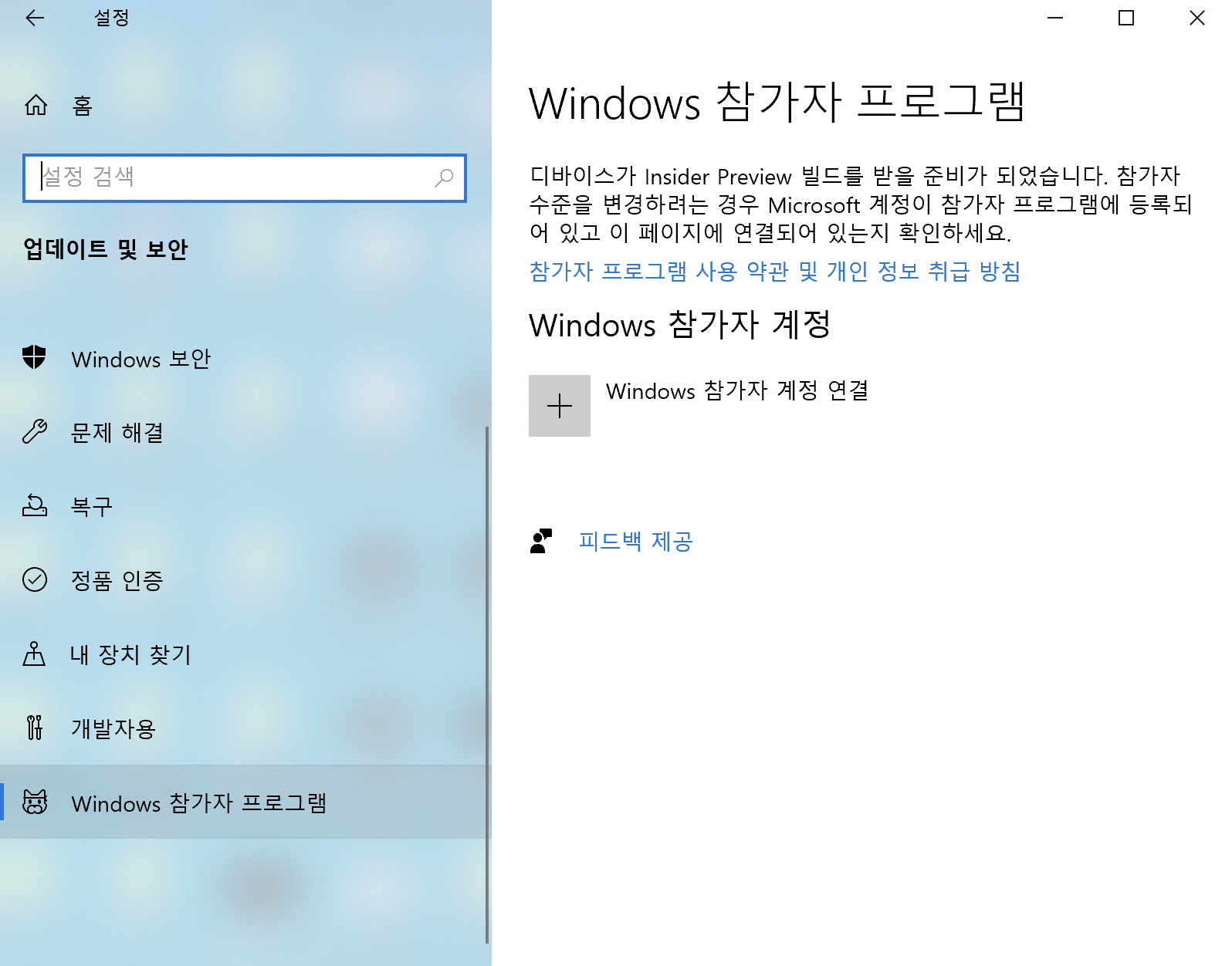
Windows 참가자 프로그램 - Windows 참가자 계정 연결을 누른다음
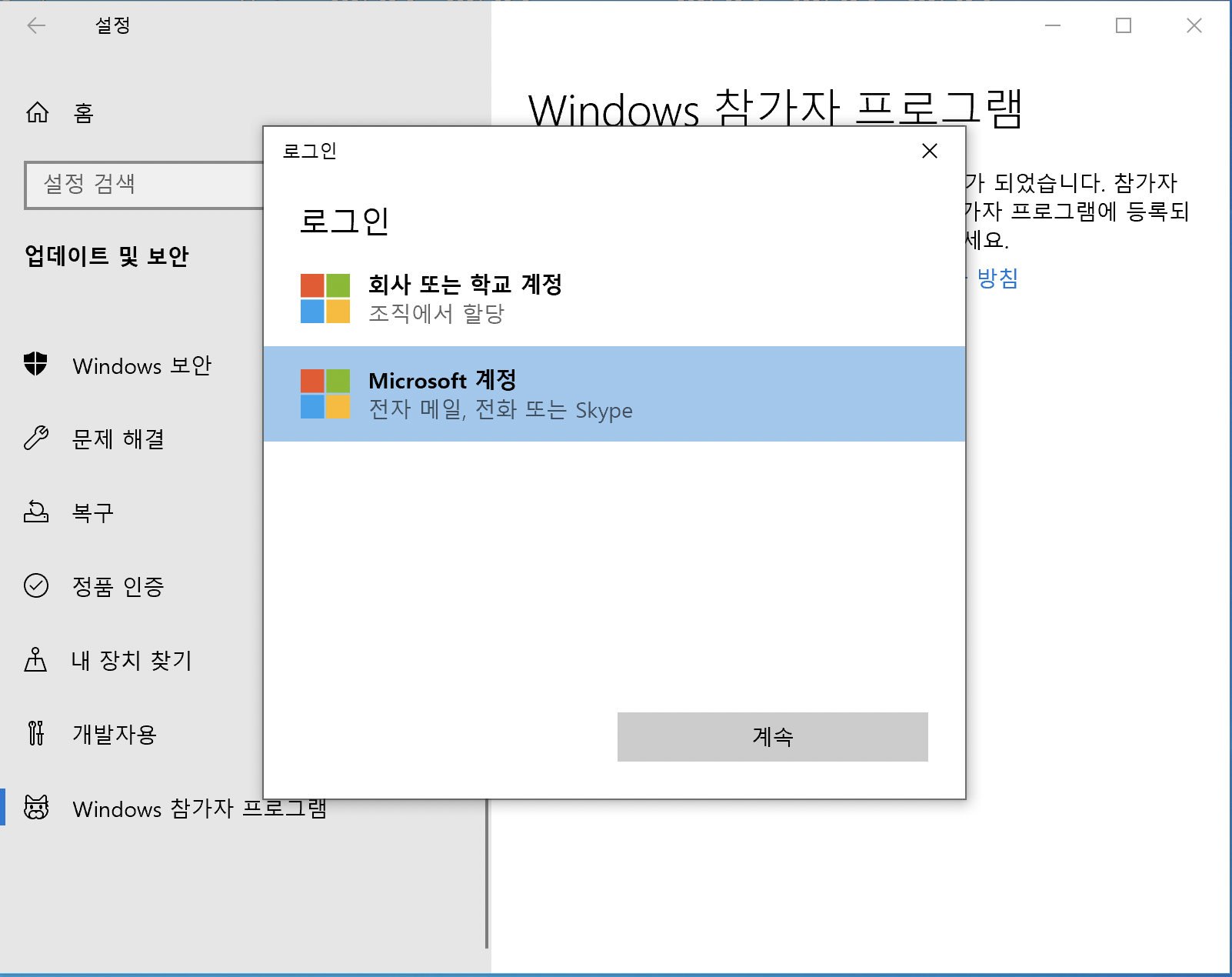
회사 또는 학교 계정을 사용하지 않으신분들은
Microsoft 계정 - 계속 을 진행합니다.
대부분 Microsoft 계정으로 진행하시겠죠?
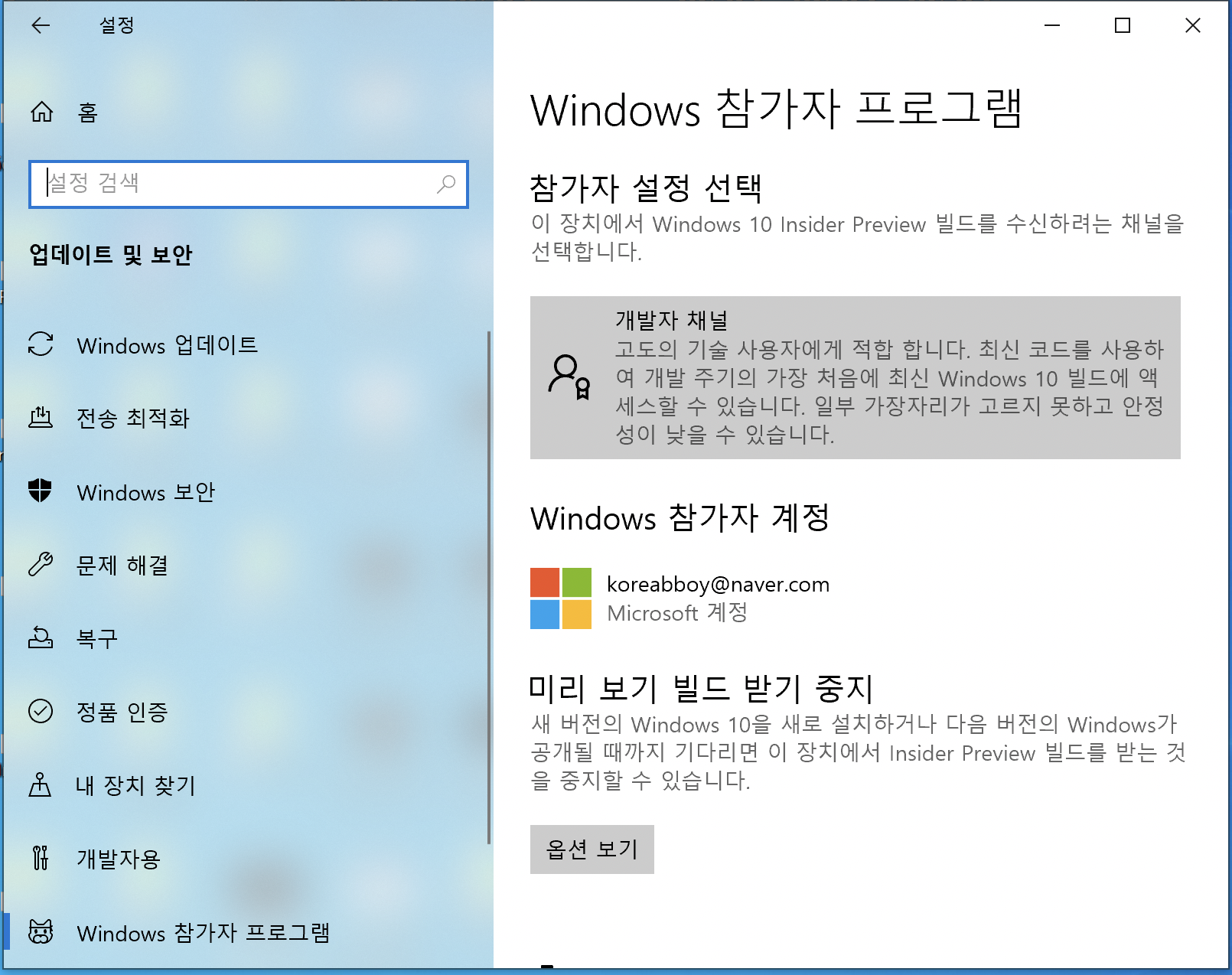
이후 나타나는 화면을 보면 참가자 설정 선택에
개발자 채널로 설정이 되어있으면 되는데
안되어있는 경우 눌러주셔서
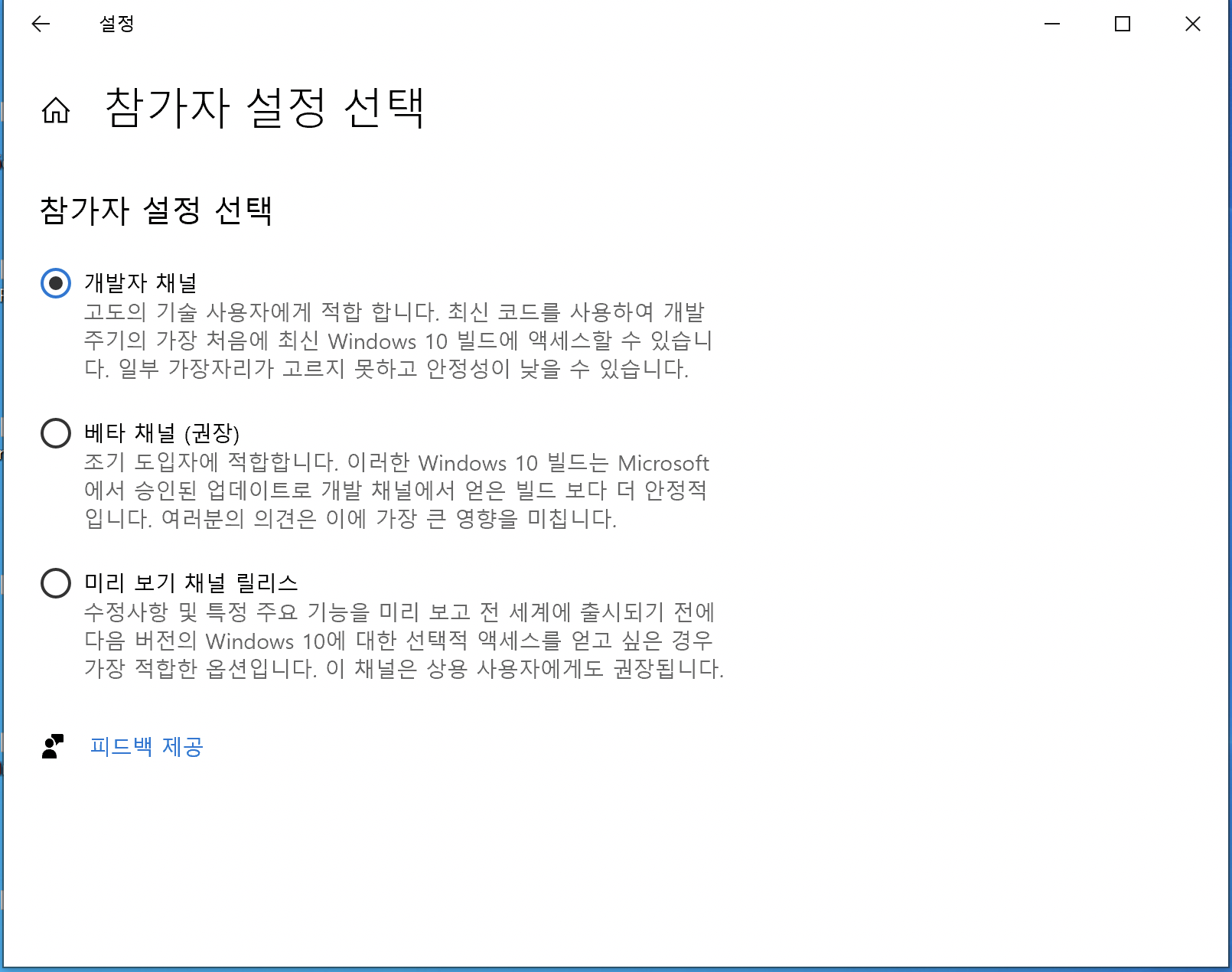
개발자 채널로 설정해주시면 됩니다.
이후 윈도우즈 업데이트를 확인해줍니다.
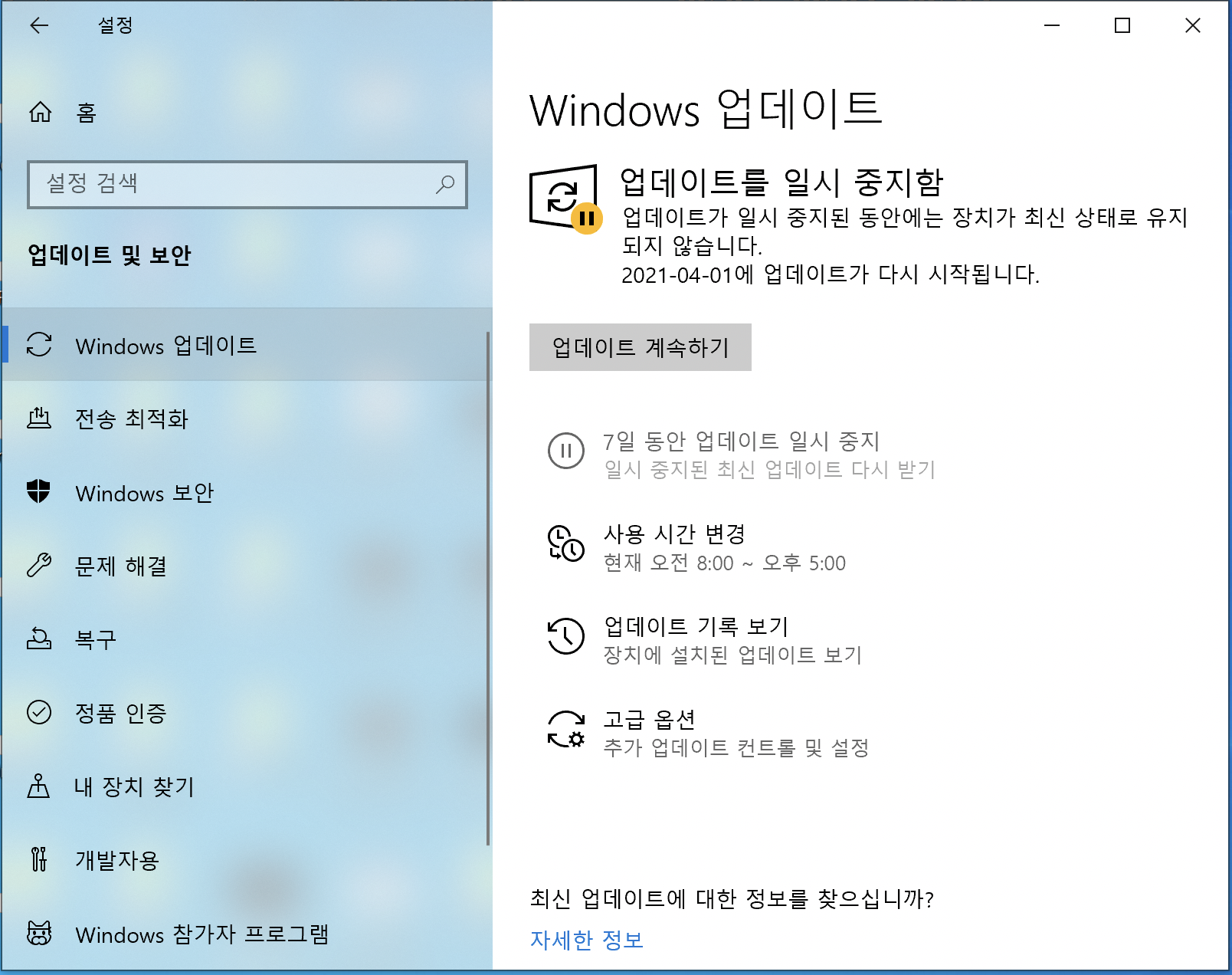

기본 업데이트가 안되어 있으면 일단 업데이트를 진행 해줍니다.
Windows 10 Insier Preview 업데이트가 진행이 되어야 하는데 만약 나타나지 않는다면
업데이트 완료 이후 다시 업데이트를 확인해주시면 됩니다.
이후 ARM 윈도우에서 호환이 되지 않던 일부 64비트 프로그램들이 실행됩니다.
다 되는 것은 아닌 것 같더라고요.
이걸 하기전에 스팀을 설치해서 게임이 설치가 되도 실행이 안되는 건 알겠는데 그래서 그 게임 프로그램이라도 삭제를 해야 하는데 언인스톨 프로그램이 실행이 되지 않더라고요. 이 업데이트를 진행을 완료하게 되면 스팀에서 언인스톨까지 안전하게 진행되는 걸 확인했습니다.
한영키 설정
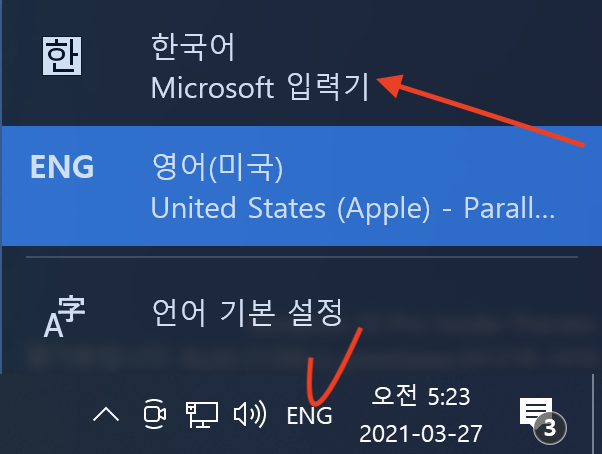
오른쪽 아래를 보게 되면 ENG 를 누른 후 언어기본설정을 한국어를 누르시면 됩니다.
이후 한영키를 자유자재로 변경하실거면 키보드에 키는 오른쪽 옵션(Option)키입니다.
윈도우 시작 버튼 키는 오른쪽 커맨드(command)키 입니다.
CPU 및 메모리 할당
커맨드+ Q 버튼을 눌러 윈도우를 종료 (윈도우 같은 경우 Alt + F4 기능) 를 해주시고 '작업' - '구성' 으로 들어가주세요.
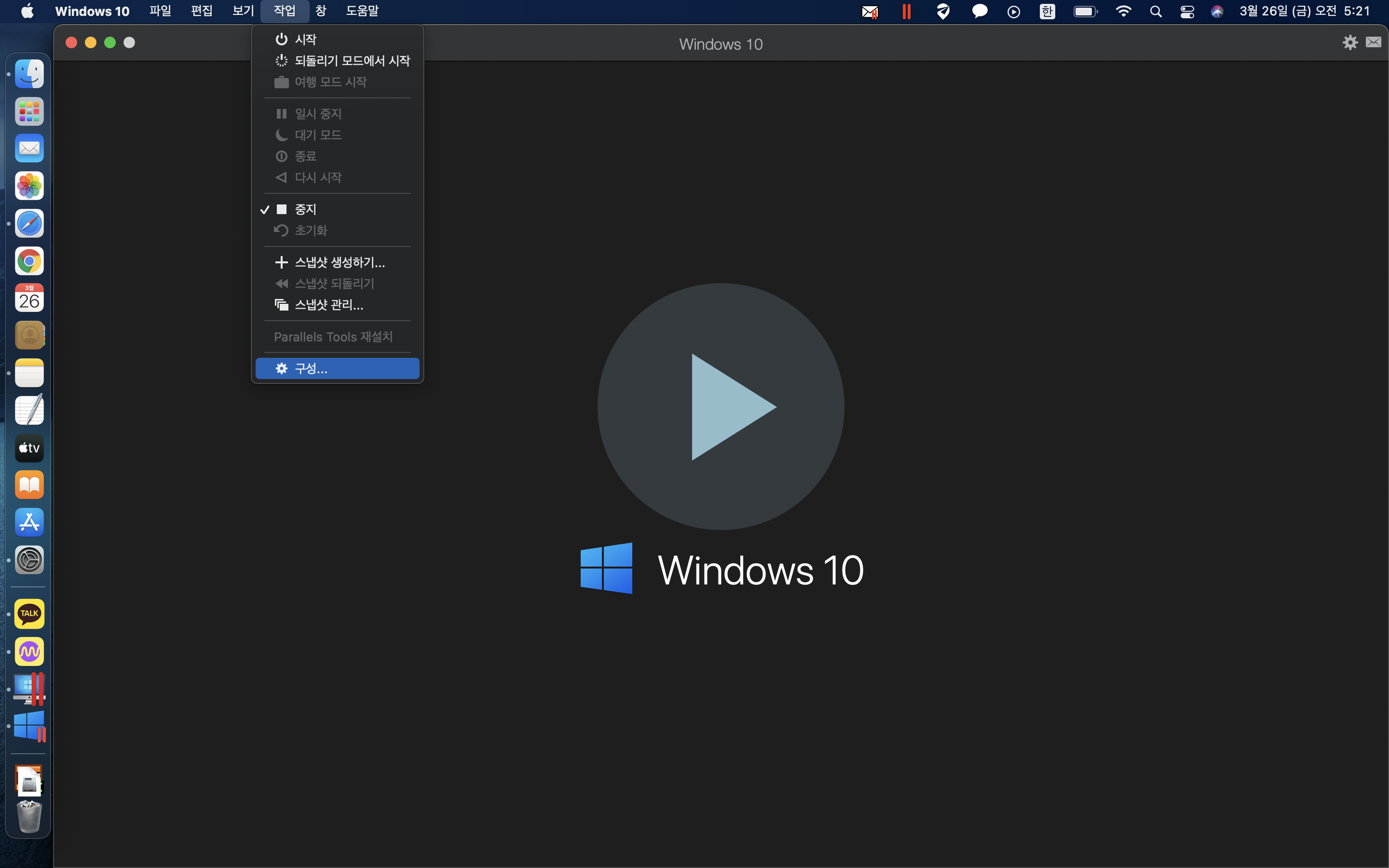
그럼 아래와 같은 화면이 나오는데요.
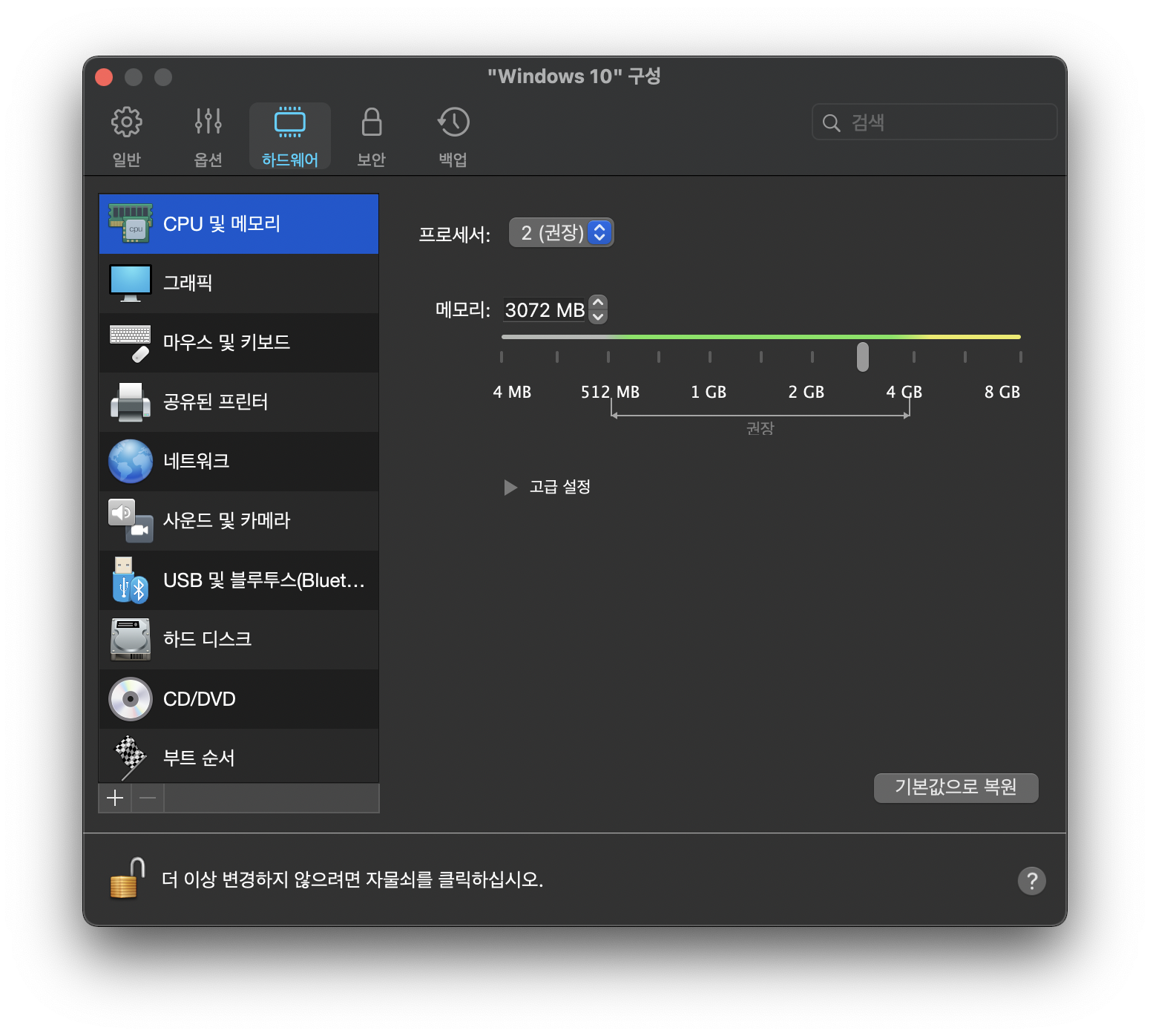
윈도우 프로그램에 할당되는 프로세서는 기본 2코어로 설정이 되어있고 메모리는 3GB 메모리로 설정이 되어있습니다.

페러랠즈에서 최고 성능을 내기 위해 프로세서는 8코어로 변경해주고 메모리는 적당하게 4GB 로 할당해줍니다.
이렇게 진행을 하게되면 기본적으로 윈도우를 사용하기 위한 세팅은 모두 끝난 걸로 보면 되겠습니다. 추가적으로 설정할 수 있는 다양한 옵션이 있겠지만 그것은 여러분께서 윈도우를 사용하면서 원하는 내용들을 더 세팅을 하면 될 것 같습니다. 이로서 페러렐즈 윈도우를 설치하고 기본 세팅하는 방법까지 알아봤습니다. 사실 저는 윈도우 노트북이 있다보니 자주 사용할 것 같지 않을 것 같다는 생각이 들어도 일단 PC가 이번에 나온 M1 맥북이나 M1맥미니를 고려하시거나 구매하셨다면 페러렐즈는 당분간 어쩔수 없는 선택이 될 것 같습니다.
윈도우에서만 실행가능한 국내 정부 사이트들이 있다보니 본인의 행정처리를 위한 일을 PC로 진행할 경우는 대부분 맥에서 진행이 어려울 수 있으니 이러한 점을 잘 고려하여 PC를 선택하는 것을 권장드립니다. 도움이 되셨다면 좋아요, 공유 부탁드립니다.
감사합니다 : )
M1 맥북에어 골드모델, 8코어 GPU, 8GB 메모리, 512GB SSD 모델을 구입하시려면
아래 쇼핑하기를 눌러주세요!
위 배너 클릭후 제품을 구매하시면 파트너스 활동을 통해 일정액의 수수료를 제공받을 수 있음
'플래너의 IT생활' 카테고리의 다른 글
| 맥북에어(Macbook Air) 를 안전하게 사용하려면? (0) | 2021.03.29 |
|---|---|
| 비싸?! 명불허전 Airpods Pro (에어팟 프로) (0) | 2021.03.28 |
| M1 Macbook Air 배터리 테스트 - 18시간 사용이 될거 같... 실화냐? (1) | 2021.03.21 |
| 최고의 스마트폰 iPhone 12 Pro 사용기 (0) | 2021.03.20 |
| 파이널 컷 프로(Final Cut Pro) 번들 앱 85% 할인 가격으로 구매하기 - 2부, 리딤코드 등록 (15) | 2021.03.15 |








